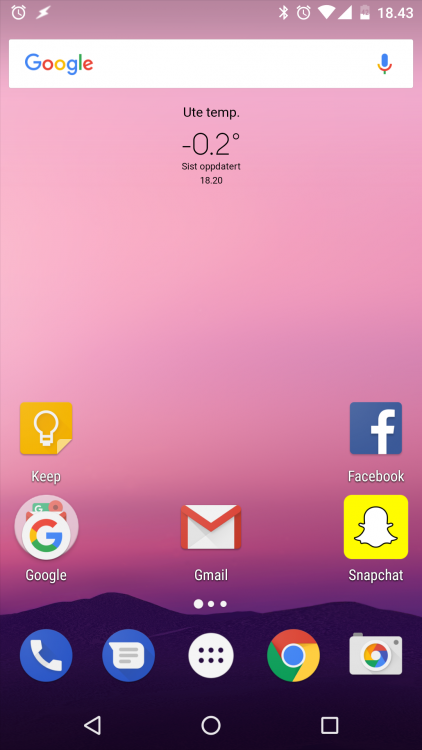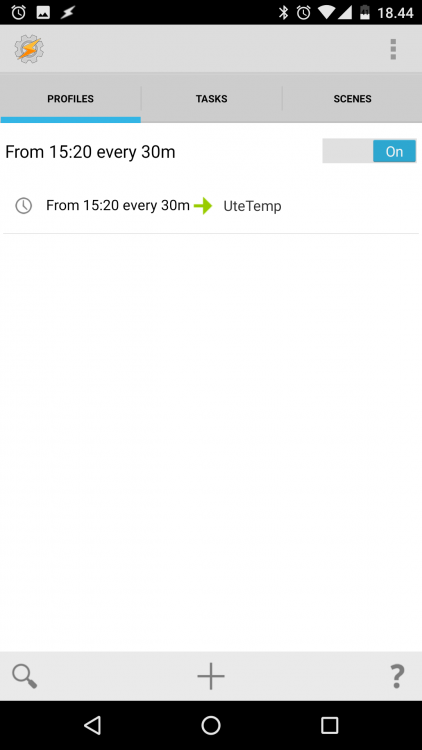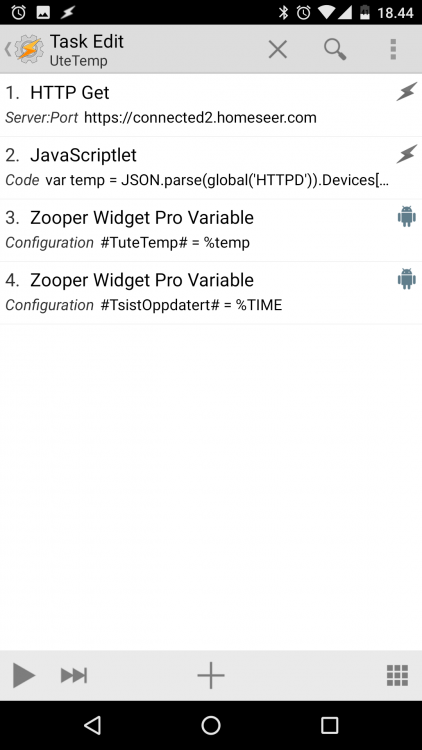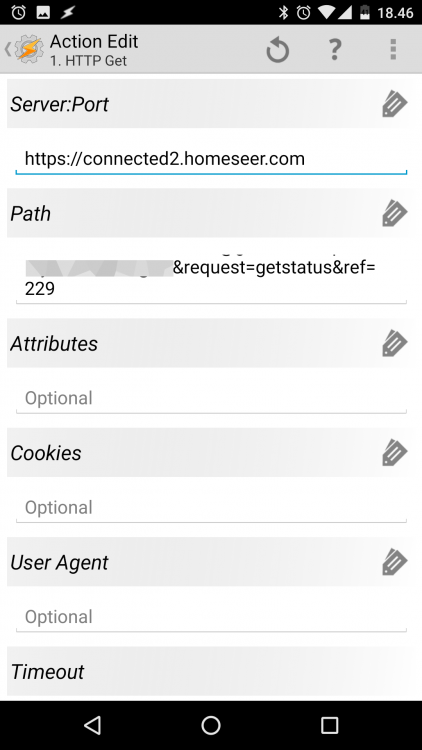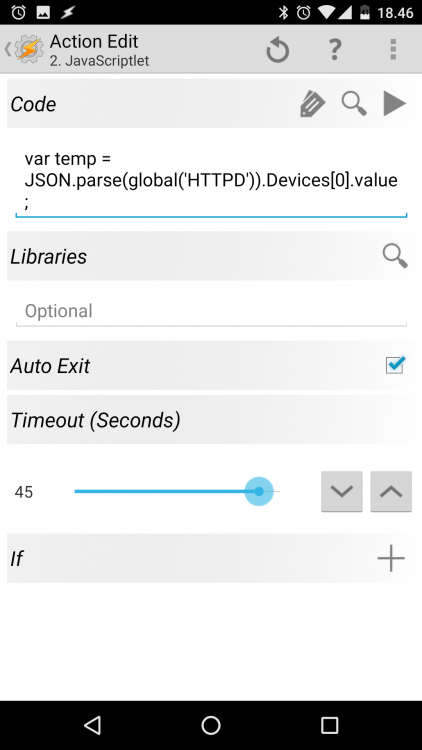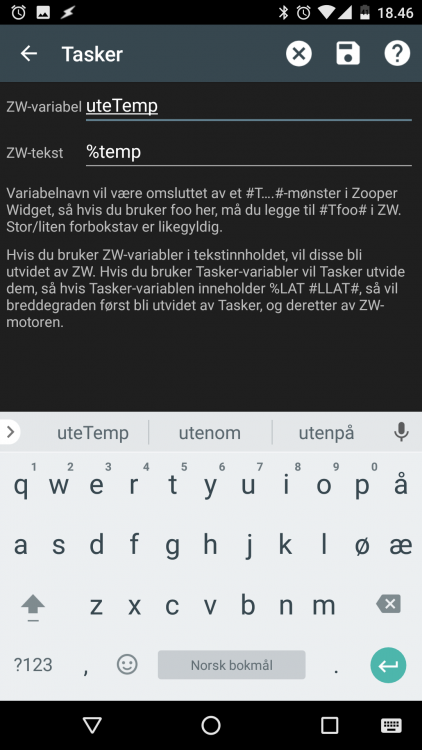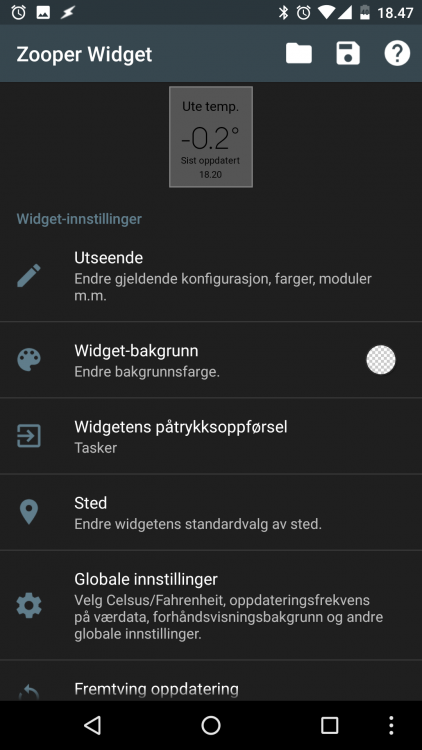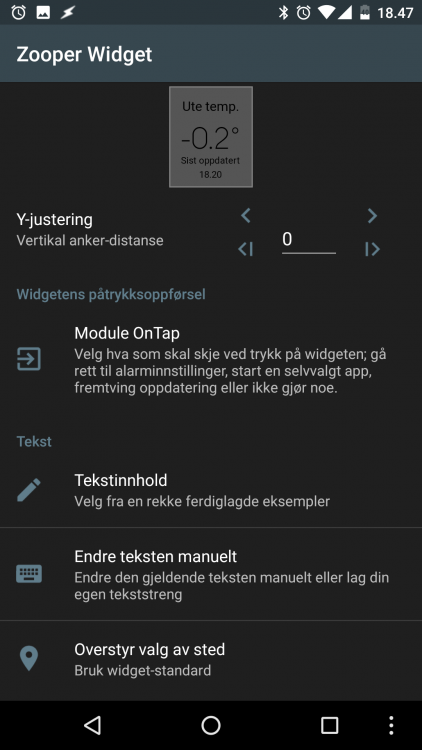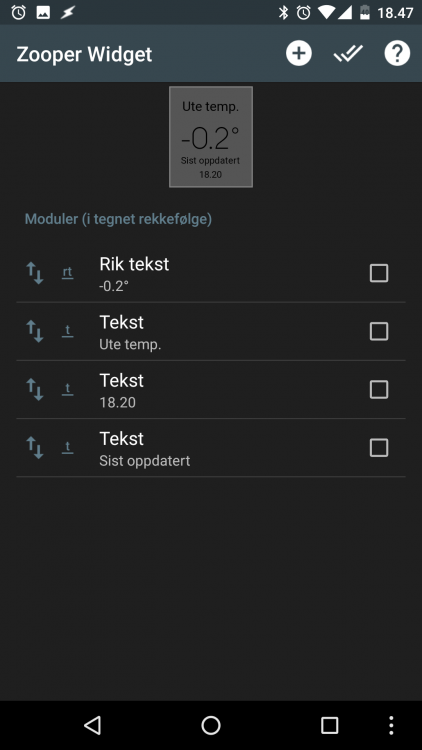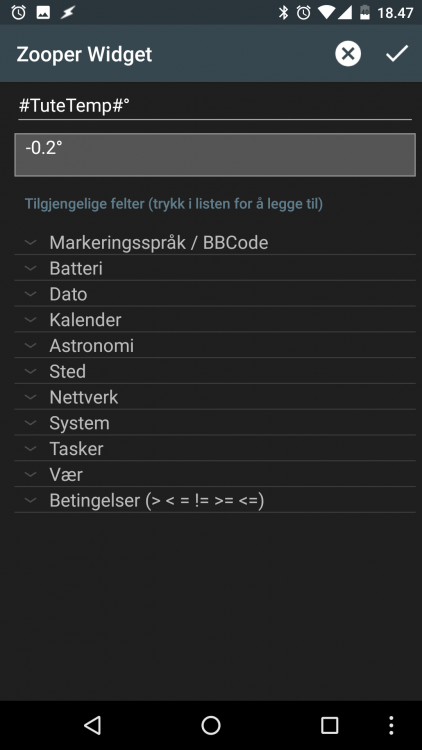Søk i nettsamfunnet
Viser resultater for emneknaggene 'tasker'.
Fant 4 resultater
-
Har akkurat lastet ned Tasker plugin og begynt å leke litt. Jeg skjønner litt, men sliter med å få til følgende : Jeg ønsker å skru skjerm på nettbrett av/på basert på en device i HS (bevegelsessensor). Så vidt jeg skjønner kan jeg bruke GetValue til å oppdatere en variable i Tasker som igjen trigger en event som skrur skjerm av/på? Problemet er at jeg ser ingen mulighet til å kjøre GetValue oftere enn hvert 2 minutt. Ønsker selvfølgelig umiddelbar respons ved endring av device i HS. Noen som har en fiks ide på hvordan dette kan gjøres? Tasker er forøvrig ikke det mest intuitive jeg har vært borti Eller er jeg bare slow? Nettbrettet er tenkt plassert på veggen ved ytterdøra som et slags statusdisplay (Homeseer Mobile).
-
Her om dagen fant jeg ut at det hadde vært kjekt å kunne se temperaturen utendørs på telefonen, uten for mye trykking. Jaktet derfor på en måte å kunne vise det på hjemskjermen. Endte opp med å bruke en kombinasjon av Tasker og Zooper Widget, det ble seende slik ut, kan plasseres på samme måte som andre ikoner på skjermen. Her tipper jeg det er muligheter for andre ting også, f.eks vise forskjellige bilder utifra status på devicer ol, uten at jeg har testet dette noe.. For å få det til å virke bruker jeg Tasker til å sende en JSON forespørsel via myHomeSeer og henter ut infoen jeg er på jakt etter. Begynn med å finn device ref # på enheten du vil hente data fra, den finner du nederst på skjermen når du holder musa over en device i device management. I tasker så lager vi en profil for oppgaven, jeg har valgt at den skal kjøre hver 30 minutt, du velger selv hva som skal trigge den, nærmest uendelig med muligheter i tasker. Så oppretter vi en ny task, der selve jobben utføres. Du trenger ditt myHomeSeer brukernavn og passord, samt device ref # Velg Net -> HTTP Get og fyll inn feltene som under I Path feltet skriver du: /JSON?user=myHSbruker&pass=myHSpassord&request=runevent&id=3786 Så må vi hente ut verdien vi vil bruke, du kan finne oppbyggingen av JSON på følgende side http://www.jsoneditoronline.org/, lim inn koden du får ved å kjøre din egen kode https://connected2.homeseer.com/JSON?user=***************&pass=********&request=getstatus&ref=78 i nettleseren, hos meg ser det slik ut: Neste steg i tasker er da å hente ut verdien "value" Legg til en ny task under den du akkurat laget Velg Code og JavaScriptlet I Code feltet skriver du som under, her lager vi en ny variabel med navn temp og parser JSON koden som ligger i variablen HTTPD, vi henter ut feltet value som ligger under Device[0] (som du kjenner igjen fra bildet over) Så må vi sette opp slik at Zooper Widget kan få tilgang til denne verdien. Opprett enda en ny task under den du lagde over, velg Plugin og Zooper Widget ZW variabel blir navnet du henter frem igjen i Zooper, bare at der blir den hetende #TuteTemp# (T antar jeg står for Tasker) ZW tekst er variabelen du lagde i forrige trinn, hos meg %temp Så må vi opprette en Zooper Widget, de gjør du på som vanlig på telefonen, hos meg holder fingeren på hjemskjerm bakgrunnen til jeg får frem widgets valget, kan kanskje variere litt mellom Android versjonene. Velg iallefall den Zooper Widgeten du ønsker og dra den ut på hjemskjermen, så trykker du på den for å konfigurere den. Da får du opp denne skjermen Trykk på utseende, og deretter endre teksten manuelt Her kan du sette opp flere tekstfelter, tilfeldig at temperaturen er rik tekst hos meg. Så må vi fylle inn teksten, og variabelen vi vil vise, da skriver du bare #T og det navnet du valgte i Tasker etterfult av en ny # Ønsker du mer tekst eller andre tegn før eller etter det bare å skrive det, du ser jeg har lagt til gradetegn etter variabelen Jeg har også en sist oppdatert tekst med, koden for den ser du i det ene bildet fra Tasker lenger opp.
-
Baserer meg på @Merkos "mal", så all ære til han for en (forhåpentligvis) vellstrukturert guide.. ? Anbefaler å lese gjennom den ettersom at den tar deg gjennom noen av de mer grunnleggende funksjonene i Tasker. Eksempelet er basert på OpenHAB, men kan "lett"(alt er lett for de som kan det ?) endres til andre systemer. Denne Guiden vil kun fungere med Android telefon\nettbrett. Du trenger følgende. Android telefon \ nettbrett. Appen Tasker Appen AutoVoice Du kan også ha glede av: Appen AutoWear Steg 1 Sett mobilens inndata språk til det ønskede språket. Steg 2 Åpne Tasker og slå på Allow External Access og slå av Beginner Mode. Beginner mode skjuler noen muligheter, slik som variabler, noe vi kommer til å bruke i neste steg. External access brukes av AutoVoice. Steg 3 Før du gjør dette steget så kan du med fordel lage et prosjekt. [Se steg en i denne guiden] Legg inn variabler for server og port. Her kan du selv velge hva variablene skal hete, bare husk å bruke de samme senere. Dette kan selvfølgelig også brukes mot hostname dersom det ønskes. Steg 4 Lag en task for å sende data til systemet, denne delen vil variere fra system til system(i dette tilfellet, OpehHAB med et string item kalt VoiceCommandNor). Trikset her er å sende data til det "itemet"/device-en som brukes til å prosessere tale kommandoer. I OpenHAB bruker jeg en modifisert versjon av dette scriptet. Steg 5 Lag en profil for når talekommando er identifisert fra AutoVoice. Her bruker jeg nøkkelordene "kan du", som vil si at jeg må si "kan du" før hver kommando. For eks. Kan du skru på lyset i stua. Du er nå ferdig med Tasker oppsettet. Nå kommer det bare den delen der du må prosessere kommandoer, du kan eventuelt lage kommandoer i tasker for hver handling. Men det krever mer oppsett i tasker og jeg personlig liker å la sentralen ta seg av all prosessering (har 5 enheter i bruk, så greit med konfigurasjonen på en plass). AutoVoice kan lytte til talekommandoer fra Googles talesøk app, alltid lytte via Continuous mode og via smartklokken din gjennom appen AutoWear. Se her for info rundt oppsett og bruk at AutoVoice.
-
Her er en enkel og raskere måte å kontrollere Domoticz fra mobilen som jeg har hatt mye nytte av. For å gjøre dette selv trenger du en Android telefon og Tasker. Tasker kan kjøpes på google play for 20kr https://play.google.com/store/apps/details?id=net.dinglisch.android.taskerm&hl=no Denne metoden baserer seg på å bruke "JSON API" og funksjonen "HTTP Post" i tasker: https://www.domoticz.com/wiki/Domoticz_API/JSON_URL's Her står alt veldig godt forklart. En JSON URL kan se Slik ut: http://user:password@my,ip.address:port/json.htm?type=command¶m=switchscene&idx=1&switchcmd=on Denne er ment spesifikt for å aktivere en scene. legg merke til idx nummeret på slutten. Denne endrer du i henhold til idx nummeret på den Scenen du vil kontrollere. Dette nummeret kan du finne en oversikt over i Domoticz under "Devices" Denne kan også testes i nettleseren. Da vil du også få tilbakemelding på om URL'en fungerer iform av "ok" eller "err" Deretter er det bare å åpne tasker og legge til en ny "Task" deretter velger du kategoren "NET" og velger "HTTP POST" Så er det bare å fylle inn en JSON URL her. Husk å endre brukernavn, passord, ipadresse, port etc: Server:Port: http://user:password@my,ip.address:port/json.htm?type=command¶m=switchscene&idx=1&switchcmd=on Path: Optional Data/File: http://user:password@my,ip.address:port/json.htm?type=command¶m=switchscene&idx=1&switchcmd=on Cookies: Optional User Agent: Optional Timeout: 10 Content Type: Optional Etterpå kan du trykke "tilbake" og teste funksjonen ved å trykke på "play" nede til venstre i tasker. Nå har du en haug av muligheter i tasker for hvordan du vil trigge denne funksjonen. Du kan for eksempel lage en "profile" som slår av lysene når du setter mobilen til lading før du legger deg og du er koblet til hjemmenettverket. Det går også ann å lage "Widgets" på skrivebordet for å enkelt kunne styre mye brukte scener eller lys på en rask og enkel måte. I tasken du nettop har laget kan du trykke på bildet helt nederst til høyre og velge et ikon for funksjonen. Mine ikoner er hentet under kategorien "built in icon" Når du har valgt dette kan du lukke tasker og legge til en widget på skermen, spesifikt en "Task Shortcut" under funksjonene til tasker, og velge den tasken du ønsker. Det går også ann å legge til widgets med Domoticz appen, men dette tar mer plass og ser mer "rotete" ut.