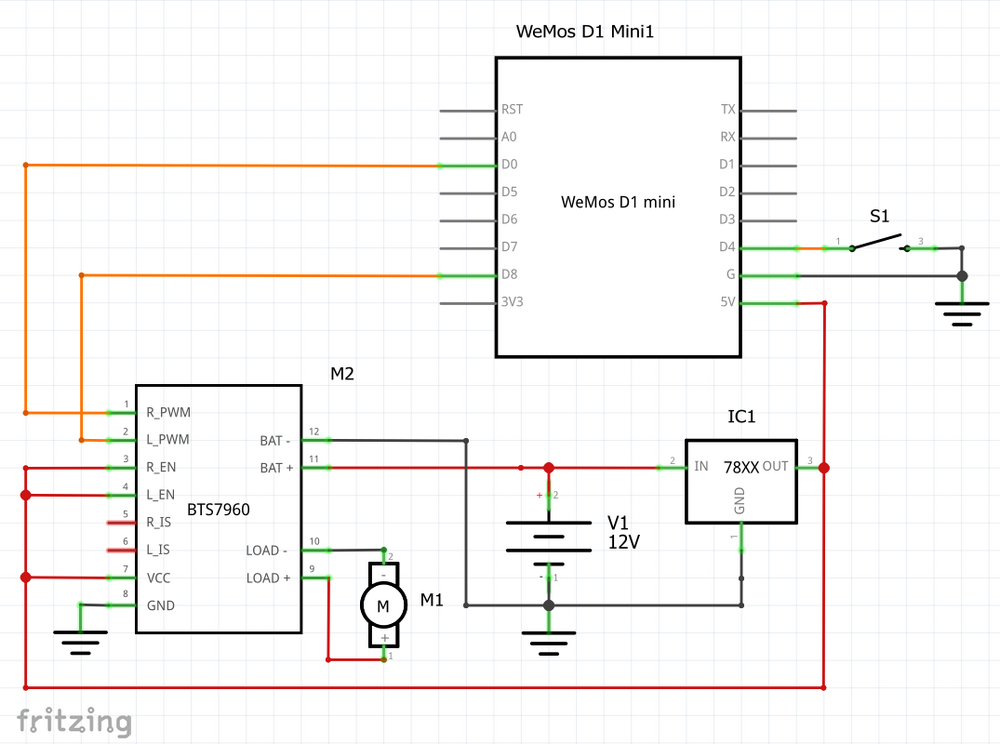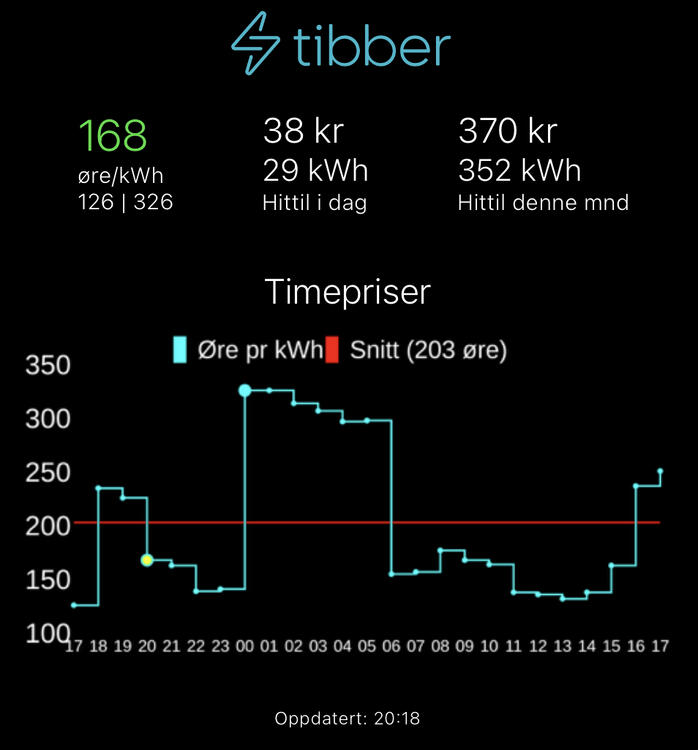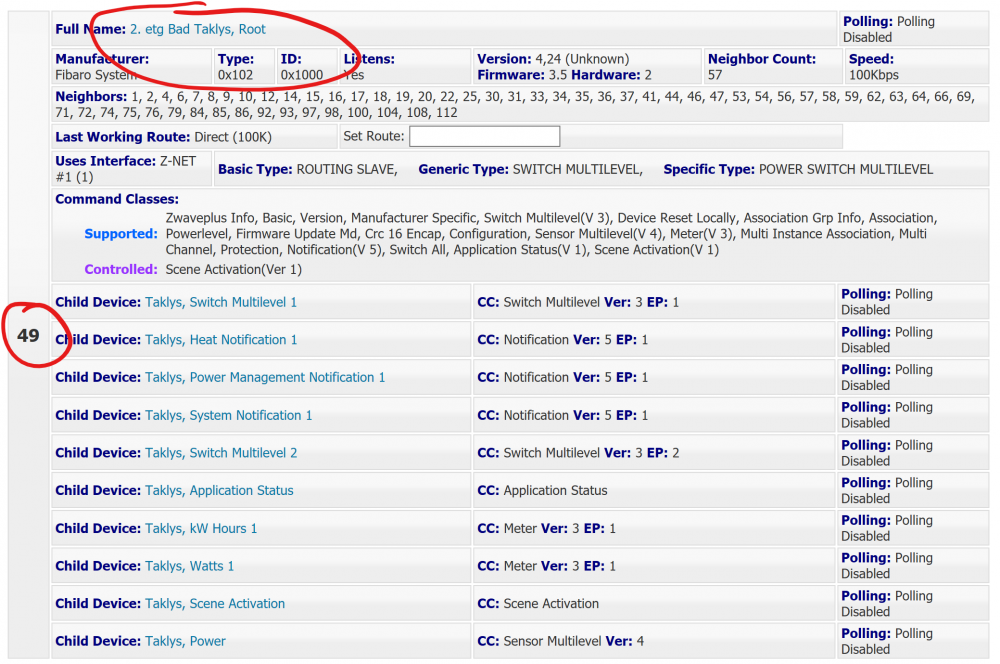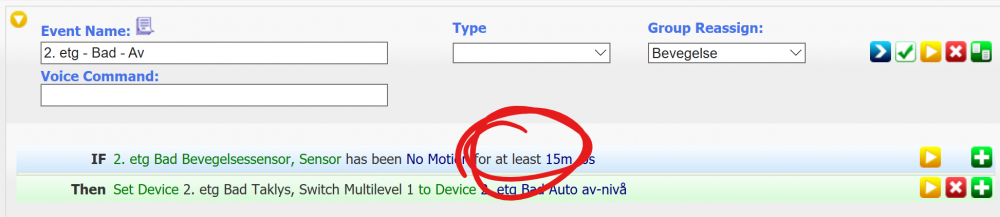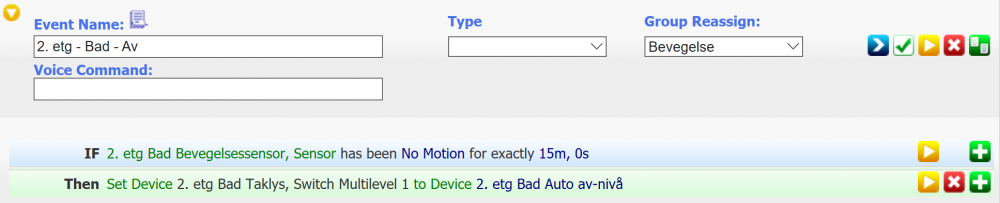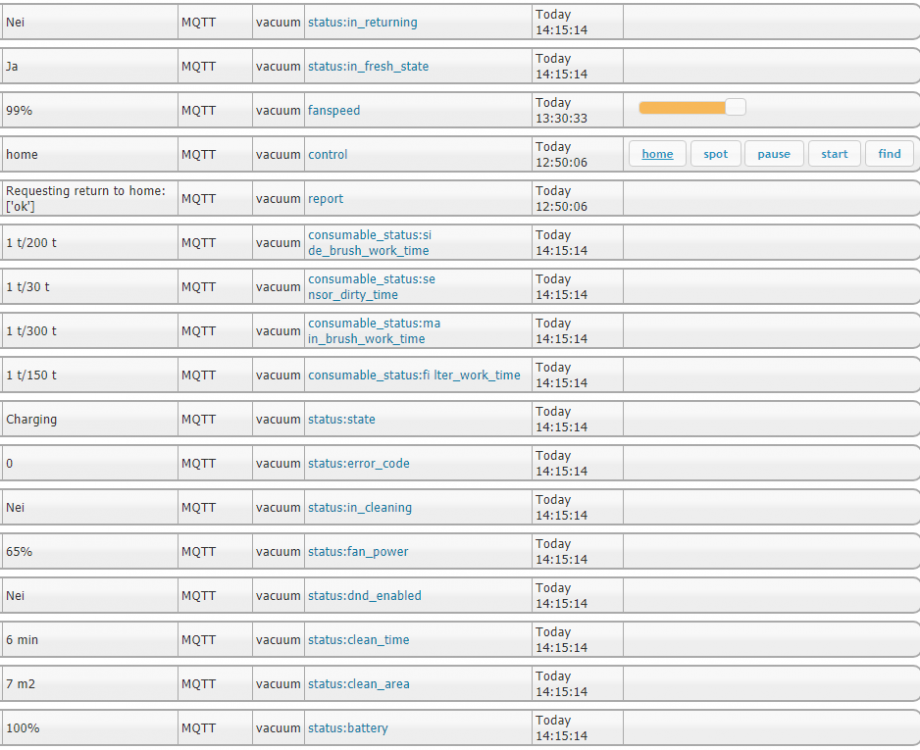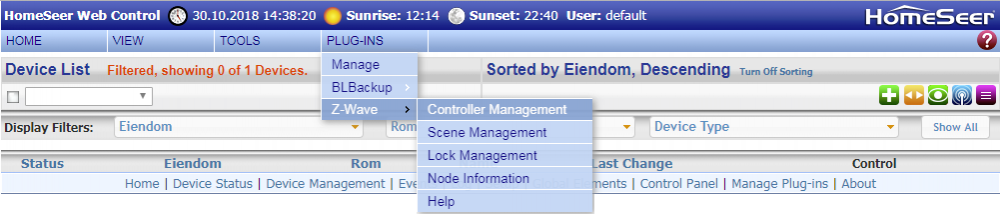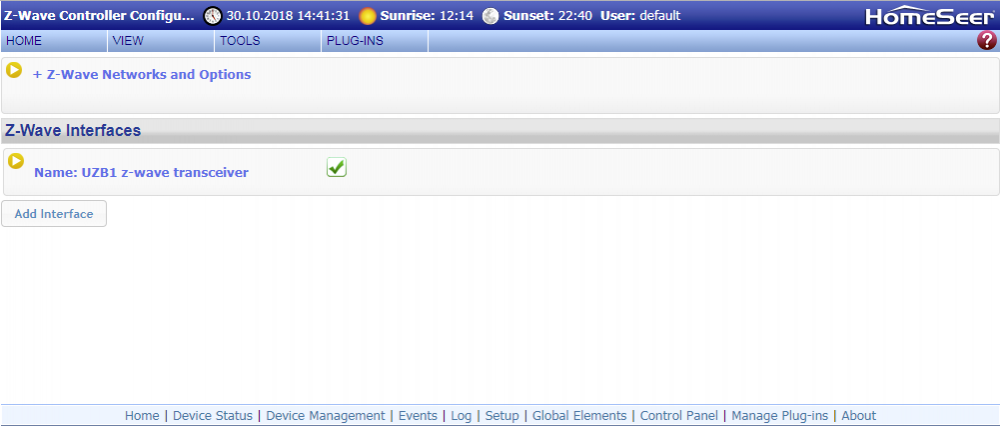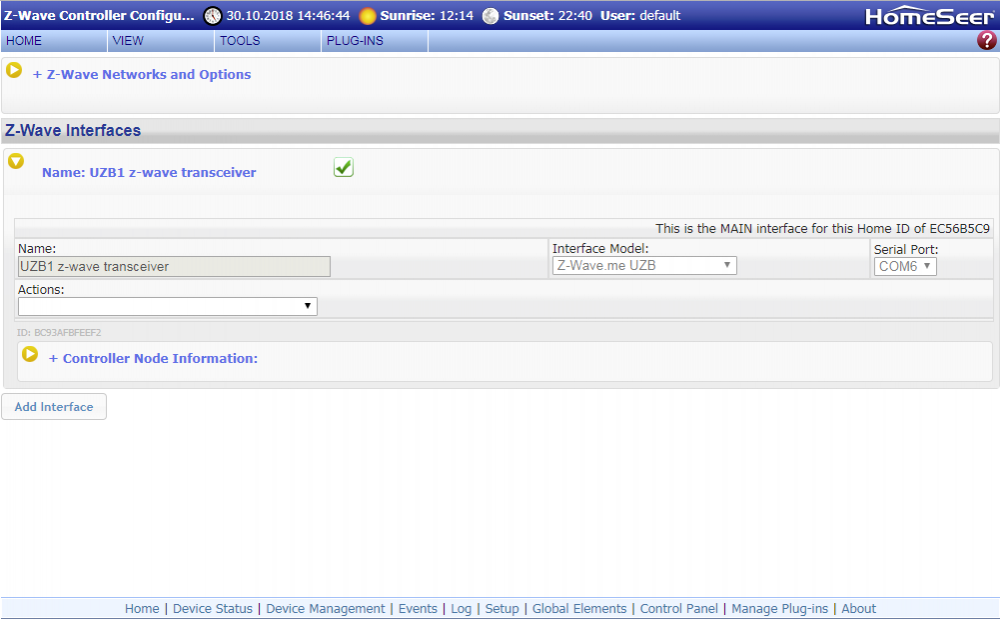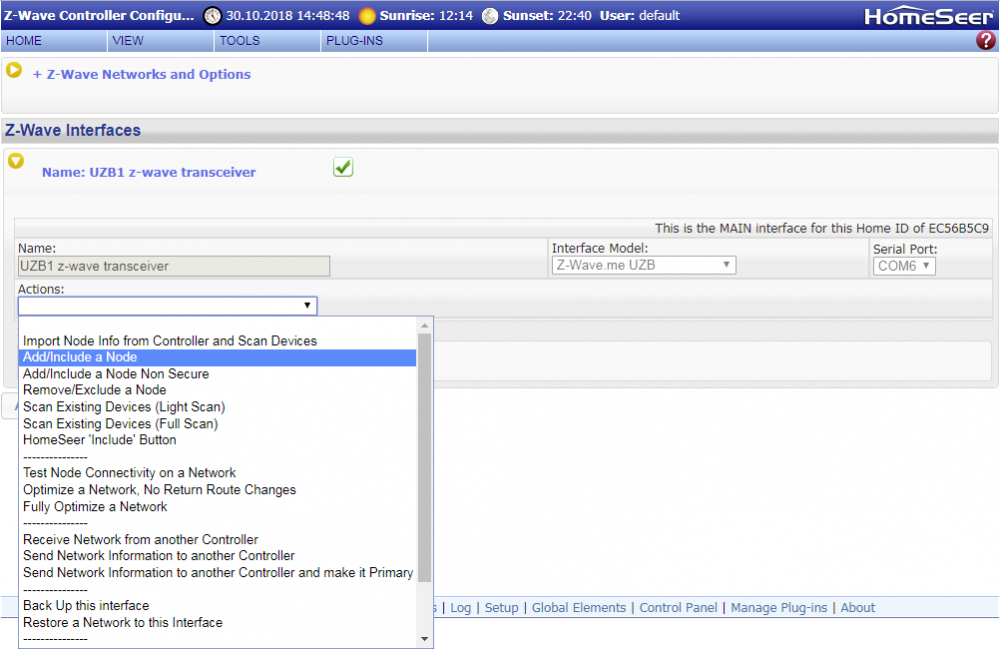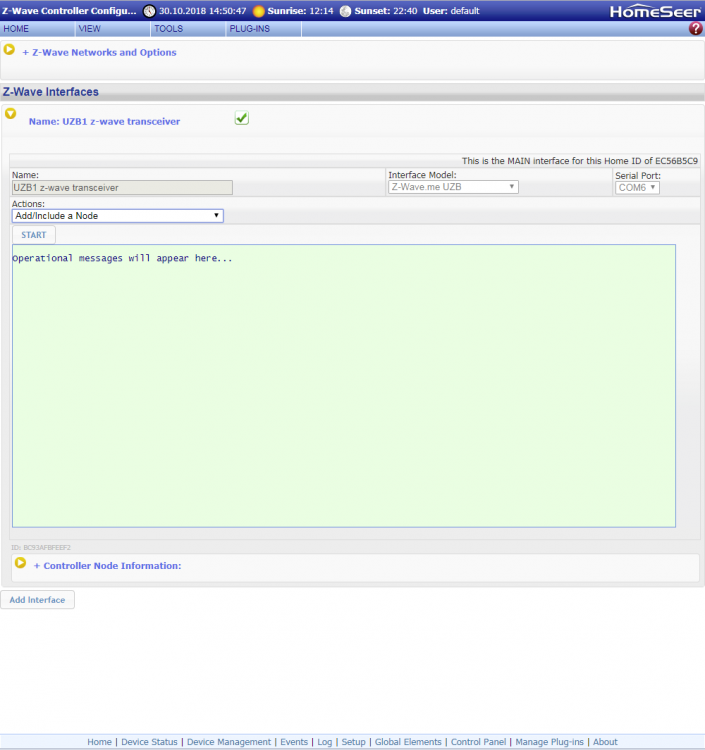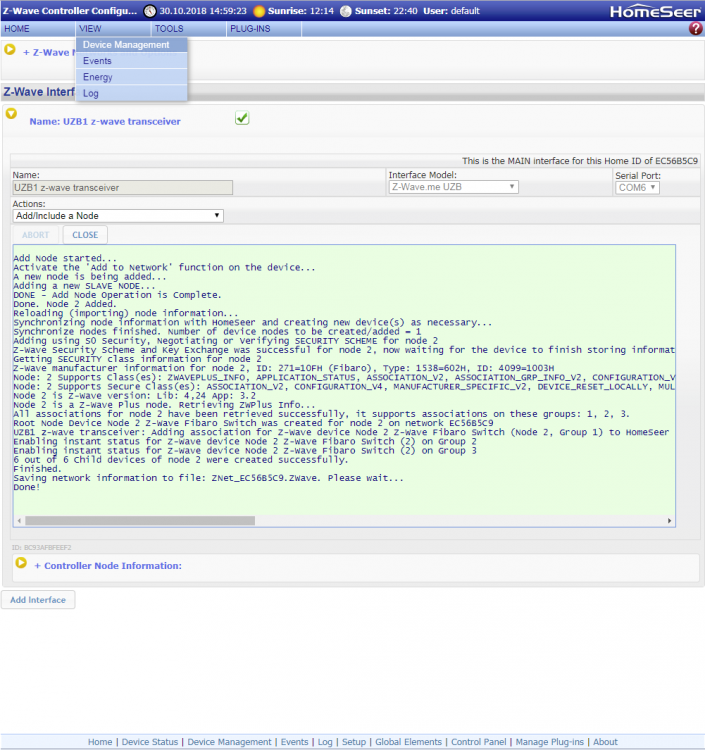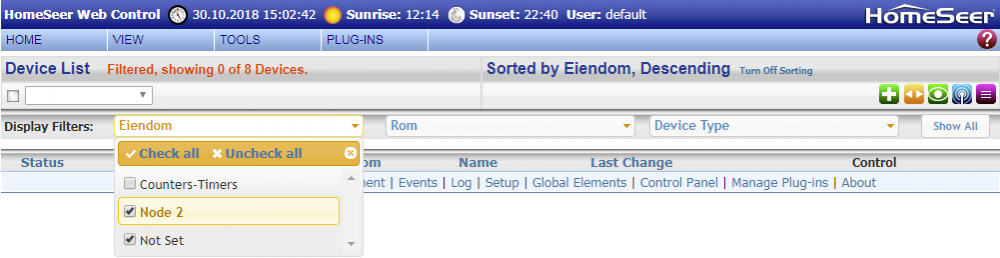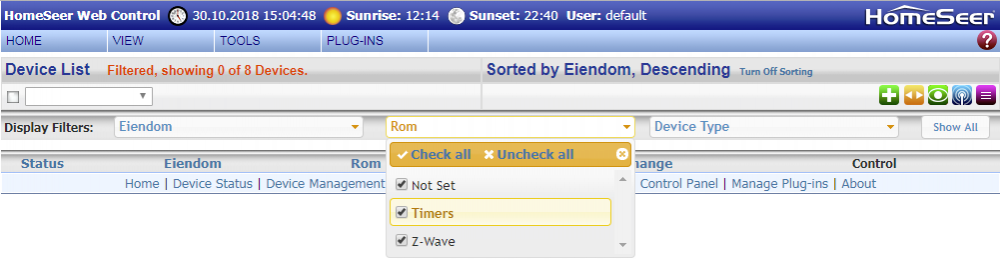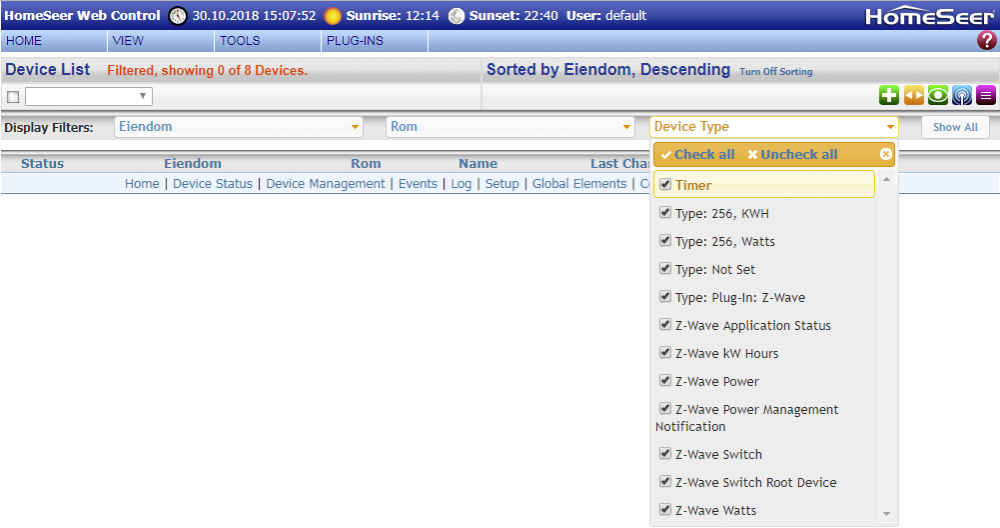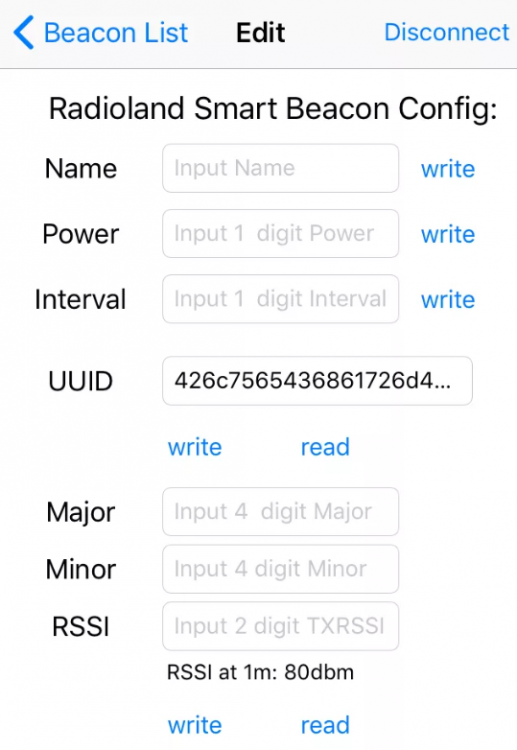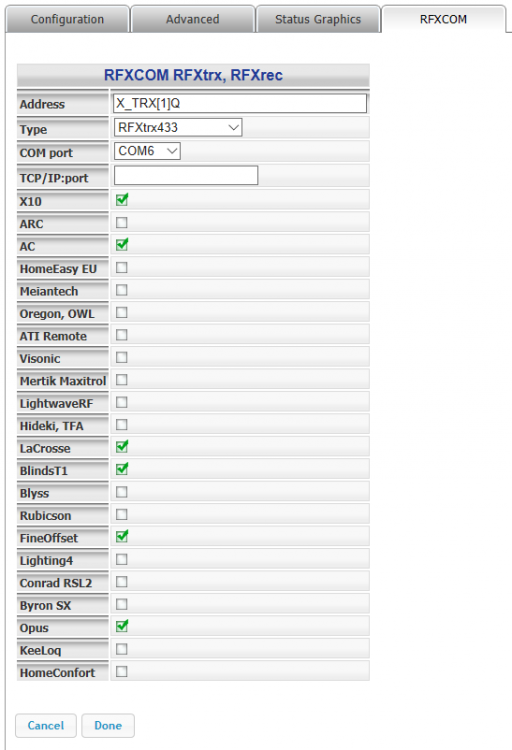Søk i nettsamfunnet
Viser resultater for emneknaggene 'guide'.
Fant 44 resultater
-
Har montert en regnsensor som forteller meg når det begynner å regne. Sensoren var såpass billig, og oppsettet er såpass enkelt, at dette kanskje også kan være interessant for andre. Dermed blir det en kjapp tutorial med utgangspunkt i hva jeg har gjort. Det behøver på ingen måte være den beste måten å gjøre det på, så kommentarer er velkomne! Kjapp bakgrunn og rasjonale for å bestille en regnsensor fra USA... Har to verandadører uten overbygg så når det regner (og det gjør det jo), regner det rett inn på parketten dersom dørene står åpne. Ønsket meg derfor en regnsensor som kunne gi varsling når det begynner å regne. Vurderte flere løsninger, da det finnes en del regnmålere på markedet (Netatmo, Oregon, div NoName, osv). Problemet er at selv om disse nok fungerer greit for å måle regn over tid, er de basert på "Tipping Bucket"-prinsippet og har dermed en terskel før de reagerer. Dermed vil ikke fungere til mitt bruk. Jeg trenger varsel når første dråpen faller. Jeg vurderte også et oppsett med en lekkasjedetektor, men det tankeeksperimentet strandet også ganske kjapt. Etter litt research og gode tips på Facebook, gikk jeg til innkjøp av en RG-11 regnsensor fra Hydreon. Den ankom, og ble liggende i boksen en stund, men fikk i helgen endelig somlet meg til å montere den. Hadde egentlig tenkt å vente noen uker før jeg skrev dette, for å se hvordan dette fungerer over tid. Men jeg vet jo at alt er glemt om 2 uker, så det er like greit å bare få det ned. Så dette blir med et par forbehold Utstyr Regnsensor, Hydreon RG-11 Fibaro Universal Binary Sensor, FGBS-321 Koblingsboks Ledninger Kinderegg Annet som man trenger, f.eks. sammenkoblinger (jeg har bare brukt sukkerbiter) Kostnader RG-11: ~700 kr. (USD59 + USD27.50 (frakt) + NOK300 (fortolling)) Universal sensor: ~500 inkl frakt Div: kr 200 Totalt: 1400,- Her antar jeg at man fra før detekterer om dørene er åpne eller ikke. Dersom det ikke er tilfelle, trenger man en dørsensor i tillegg. Kilder http://www.openremote.org/display/docs/OpenRemote+2.0+How+To+-+Sense+rain+-+Hydreon+RG-11+Rain+Sensor+using+Fibaro+Universal+Sensor http://manuals.fibaro.com/content/manuals/en/FGBS-321/FGBS-321-EN-A-v1.01.pdf http://hydreon.com/wp-content/uploads/sites/3/2015/documents/rg-11_instructions.pdf Jeg har i store trekk fulgt oppskriften fra OpenRemote i den øverste lenken for selve koblingen av RG-11 og FGBS-321 Jeg bruker Homeseer, men jeg antar at prinsippene her vil fungere på tvers av ulike systemer. Sammendraget RG-11 leveres klar til bruk. Dvs den er tett, og underdelen fungerer også som monteringsbrakett. Trenger bare koble ledningen og skru den opp. I grove trekk skal både RG-11 og Universalsensoren forsynes med lavvolt likestrøm (jeg har brukt 12V i mitt oppsett), og RG-11 skal gi en puls på en egen krets som kobles som input til universalsensoren. Så når RG-11 gir en puls, skal universalsensoren reagere og videresende via z-wave. RG-11 har flere ulike innstillinger, ulik følsomhet, osv, som jeg kommer tilbake til. RG-11 gir signal ved å bryte én krets (Normally Closed), og lukke en annen (Normally Open) når den detekterer regn. Når en av disse kretsene loopes innom Universal Sensor, vil endringen plukkes opp og signalet videresendes av FGBS-321. Universal Sensor håndterer både NO og NC. Jeg har brukt NO (Normally Open) i mitt oppsett. Det er nok mange måter å gjøre dette på, men jeg koblet på denne måten: Edit 17. jan 2017. NB! Mulig korreksjon, se post i tråden fra bruker mk1 black limited (17. januar): "(...) i den guiden du linker til står det at COM på RG11 skal til GND, ikke 12V som du har på tegningen." Her er det viktig å understreke at dette på ingen måte er noe jeg KAN eller er god på, så her famler jeg meg frem. Fungerer greit hos meg med dette oppsettet. Mulig skissen min er "feil" ift hvordan en med relevant utdannelse ville ha tegnet den osv, men det får stå sin prøve. Slik så det ut i et tidlig testoppsett. Jeg koblet opp alt, og testet ut ulike innstillinger både på RG-11, universalsensoren og i Homeseer. For å få RG-11 til å trigge et signal, kan man dryppe en dråpe vann på den, eller rett og slett bare puste litt på glasset slik at det dugger litt. RG-11 har en LED som lyser, og man hører også tydelig lyd, når et signal trigges. Dermed er det lett å vite om sensoren har sett en dråpe eller ikke. RG-11 fungerer på samme måte som regnsensorer typisk montert i frontruten på biler: Den sender lys, som reflekteres i glasset, og detekterer dette lyset igjen med mottakere. Når vann treffer glasset endres refleksjonsegenskapene til glasset, og dette detekteres av RG-11. Det betyr at den er svært følsom, helt ned til enkeltdråper. Så kan man stille inn hvor høy terskel den skal ha før den faktisk sender et signal ut. Her er brukermanualen ganske god, og gir en OK oversikt over ulike "programmer" man kan bruke. For å programmere RG-11, finnes 8 binære knapper (switcher) på selve kortet i RG-11. Ulike kombinasjoner av disse gir ulike programmer/innstillinger. Man kan f.eks. stille inn RG-11 til å fungere som en "tipping bucket" (henviser til andre regnmålere der en liten bøtte fylles opp før den vipper rundt - vippen detekteres, og når man vet hvor stor bøtten er og hvor mange ganger den har blitt fylt opp, vet man hvor mye det har regnet) (det er denne teknologien som i praksis gjør det umulig for meg å bruke tradisjonelle regnmålere til å detektere første dråpe, fordi regnmåleren vil ikke vite at det regner før bøtten vipper minst én gang.). RG-11 kan brukes i dette moduset og emulere ulike bøttestørrelser. Hvor nøyaktig det blir, tør jeg ikke spå. Man kan bruke RG-11 til å gi konstant output når det regner - nyttig f.eks. dersom man vil kjøre en motor, eller la være å kjøre en motor, kun når det regner. RG-11 vil f.eks. være mulig å bruke for å automatisk lukke takvindu når det regner. Eller dersom man samler takvann på en hytte, kan RG-11 brukes for å åpne til regntank når det regner, men lukke når det ikke regner. I det hele tatt finnes mange mulig bruksområder, hvorav noen er beskrevet i manualen. Derfra er det vel bare fantasien som setter grenser. Anyway, i mitt oppsett har jeg valgt å bruke program nr 6: "Drop Detector". I denne modusen vil RG-11 sende et signal når den detekterer en vanndråpe. Årsaken til at jeg valgte dette programmet, og ikke f.eks. "Tipping bucket" er et resultat av prøv-og-feil. Jeg hadde problemer med å trigge Universal Sensor i "Tipping bucket"-programmet. I "Tipping bucket" sendes 50 mS-pulser, mens i "Drop detector" sendes pulser på 200 mS eller lengre. Min teori er at Universal Sensor ikke plukket opp de korteste signalene, mens de litt lengre signalene trigger den. Det er et element av spekulering her, da det er mange flere potensielle feilkilder ute og går. Jeg har foreløpig satt opp RG-11 til "default"-verdiene innenfor dette programmet ("Normal drop threshold"), men følsomheten kan justeres både opp og ned. Montering Nå er oppsettet klart, og det er på tide å montere. Strøm kommer innefra i mitt tilfelle, og jeg sniker ledningen ut gjennom en dør. Ideelt sett ville jeg også ha hatt universalsensoren innendørs, men etter en liten WAF-runde og andre vurderinger endte jeg opp med å montere begge sensorer sammen utendørs. Brukte en standard koblingsboks ment for utemontering (Clas Ohlson, 149,-) til dette. I tillegg la jeg universalsensoren inne i en tett, gul spesialbeholder med åpne/lukkemekanisme som kan kjøpes på dagligvarebutikker. Irriterende nok leveres disse kun med et lag sjokolade rundt... Mellom RG-11 og Universalsensor skal det gå 4 ledere. Brukte en 4-leders telefonledning (Clas Ohlson) til dette. Den er ikke beregnet for utebruk, så vi får se hvordan den tåler tidens tann... Slik ser montasjen ut: ...og slik ser den ut ferdig montert på vegg ute: Bruk i Homeseer Primærformålet mitt var å gi varsling dersom det regner og en av, eller begge, dørene står åpen. Fra før har jeg dørsensor på verandadørene, så Homeseer vet om dørene er lukket eller åpne. Jeg har også et veggmontert nettbrett som kjører HSTouch, og som fungerer som primær varslingsplatform i huset (så går varsling på epost dersom ingen er hjemme). På dette tidspunktet er Universalsensoren inkludert i nettverket og kjent av Homeseer. Jeg har også definert om jeg bruker Normally Closed eller Normally Open. Dette gjøres ved å sette parameter 3 eller 4, avhengig av hvilken input man bruker (universalsensoren har 2 stk) til 0 eller 1. Se manualen for detaljer. Jeg har også slettet noen unødvendige child-devicer som dukker opp når man inkluderer universalsensoren i nettverket. I tillegg definerer jeg en virtuell device som skal flagge om det regner eller ikke. Årsaken til at jeg bruker en virtuell device, er at det da skapes et ledd mellom universalsensoren og variabelen som skal brukes til videre aksjoner. Det gjør oppsettet litt mer robust samt at det gir litt mer fleksibilitet med et ekstra ledd i rekken mellom deteksjon og aksjon. Jeg definerer eventer for å slå av og på "DetRegner". "DetRegner" slås på umiddelbart når et signal kommer fra RG-11, men jeg legger inn en forsinkelse på når den slås av, for å unngå vakling. Jeg ønsker ikke å ta med meg pulsene fra RG-11 helt ut til der varslingen skjer. Da blir det fort mye varsling... Det gjør det også mulig å stille inn varslingen skikkelig før varslingen faktisk aktiveres. I oppsettet nå har jeg satt forsinkelsen til 30 sekunder, så får vi se hvordan dette fungerer over tid. Så kan man tenke at det er en rar antagelse å si at dersom det ikke kommer en dråpe på 30 sekunder så betyr det at det har sluttet å regne. Og det er helt korrekt, det betyr jo ikke det. Men i denne sammenhengen er det OK. I et tenkt tilfelle der det ikke ble noen reaksjon på første alarm, er det greit å få en ny etter en liten stund. Så det er OK at systemet begynner på nytt etter rundt 30 sekunder, som i praksis, ved lett regn, vil gi opp mot et minutt pause mellom alarmene. Nå har jeg en virtuell device som flagger om det regner eller ikke. Den skrur seg på når en dråpe treffer RG-11, og den skrur seg av igjen dersom ingen dråper har truffet RG-11 de siste 30 sekundene. Neste steg er å bygge alarmer som skal trigges av endringer i den virtuelle devicen. For dette formålet lager jeg også en virtuell device. Det behøves i prinsippet ikke kun for alarmens del, men jeg bruker denne for visuell varsling i HStouch. Jeg bruker den også for å trigge ekstern kommunikasjon dersom det ikke er noen i huset. Denne devicen har en transparent pixel som bilde for "OK", og en rød trekant som bilde for de andre tilstandene. I HStouch vil den dermed være usynlig inntil en alarm er trigget. Men, primært er det eventer som brukes for alarm og varsling: Litt omvendt rekkefølge på bildet ser jeg, men det er 2 eventer relatert til hver dør. Eksemplet her er verandadør, 1.etg. Den ene eventen trigger alarmen, mens den andre resetter den. Alarmen skal trigges dersom døren står åpen og det begynner å regne. Selve triggeren er at det begynner å regne, mens kriteriet/tilstanden er at døren er åpen. I mitt oppsett vist her: Dersom det begynner å regne, og døren er åpen, skru på alarmdevicen og kommuniser alarmen. Dersom alle disse kriteriene, mot formodning, skulle oppfylles og ingen er hjemme (ingen hører alarmen), kan egne eventer plukke opp at alarmen trigges mens "tilstede-status" er "borte", og reagere med å sende mail. Jeg skriver mot formodning, for man får også en alarm dersom dørene står åpne når man forlater huset. Så i praksis skal det aldri inntreffe (Murphys Lov, sier du? Ikke hørt om...). Det konkluderer egentlig denne beskrivelsen av oppsett av RG-11 sammen med FGBS-321. Ble litt lengre tekst enn jeg hadde tenkt dette. Dersom noen har tanker om andre bruksområder for en dings som sier fra når første regndråpe faller er det alltid interessant. Også supert dersom andre vil supplere med annen kunnskap om hvordan det kunne blitt gjort annerledes eller bedre. Til slutt, og litt på siden, om programmeringsvaner og hvorfor oppsettet er som det er hos meg Det kan virke litt rart å bruke kriteriet "has a value that is not equal to Door Closed" i stedet for bare "equal to Door Open", som i prinsippet ville være det samme. Årsaken er at det i teorien kan opptre flere tilstander her. Siden dette er en alarm, er holdningen min at det er bedre med en alarm for mye enn en for lite. "...not equal to" i stedet for "equal to" er en god måte å gjøre oppsettet mer robust. Da snur man kravet slik at man favner mye bredere, enn om kravet er "equal to". Jeg bruker konsekvent egne eventer for å spille av alarmlyd, og for å snakke, i stedet for legge kommunikasjonen direkte inn som hendelser i de enkelte eventene. Det er flere årsaker til dette. For det første er det praktisk å kunne bytte ut en lydfil kun ett sted, og slippe å lete gjennom alle alarmer som benytter seg av samme lydfil. Alle slike fellesfunksjoner er greie å isolere ut i en egen event. Når det gjelder snakking er det også praktisk å isolere i en egen event, da den trenger egne kriterier. Hos meg er det f.eks. ikke alltid interessant at HomeSeer snakker. Alle snakke-eventer sjekker mot en virtuell device, "HomeSeerSnakker". Når denne er av, blir det ingen snakking. For å kalle en spade for en spade; det ER litt kleint med en engelsksnakkende datastemme av og til... Jeg forsøker alltid å sjekke om eventen er nødvendig eller ikke i kriteriene. Dersom en event skal sette device X til verdi 1, er det greit å sjekke om device X faktisk har en verdi som ikke er lik 1. Da unngår man at eventen kjøres og setter device X til verdien den allerede har. Det betyr ingenting når det er snakk om 10 "unødvendige" events, men all erfaring tilsier at 10 eventer i dag fort kan bli 1000 eventer i morgen. For virtuelle devicer har det neppe stor betydning, men for faktiske devicer kan det bli mye unødvendig trafikk på nettet av slikt. Spesielt dersom en slik event blir gående i loop. Jeg har opplevd dette et par ganger, og en enkelt slik loop tok effektivt ned hele mitt nettverk. Forstod ikke hvorfor ting ikke fungerte, før jeg oppdaget at HS-loggen hadde 100.000 hendelser and counting... Uansett, håper dette kan være nyttig for noen! Vis full oppføring
-
Har montert en regnsensor som forteller meg når det begynner å regne. Sensoren var såpass billig, og oppsettet er såpass enkelt, at dette kanskje også kan være interessant for andre. Dermed blir det en kjapp tutorial med utgangspunkt i hva jeg har gjort. Det behøver på ingen måte være den beste måten å gjøre det på, så kommentarer er velkomne! Kjapp bakgrunn og rasjonale for å bestille en regnsensor fra USA... Har to verandadører uten overbygg så når det regner (og det gjør det jo), regner det rett inn på parketten dersom dørene står åpne. Ønsket meg derfor en regnsensor som kunne gi varsling når det begynner å regne. Vurderte flere løsninger, da det finnes en del regnmålere på markedet (Netatmo, Oregon, div NoName, osv). Problemet er at selv om disse nok fungerer greit for å måle regn over tid, er de basert på "Tipping Bucket"-prinsippet og har dermed en terskel før de reagerer. Dermed vil ikke fungere til mitt bruk. Jeg trenger varsel når første dråpen faller. Jeg vurderte også et oppsett med en lekkasjedetektor, men det tankeeksperimentet strandet også ganske kjapt. Etter litt research og gode tips på Facebook, gikk jeg til innkjøp av en RG-11 regnsensor fra Hydreon. Den ankom, og ble liggende i boksen en stund, men fikk i helgen endelig somlet meg til å montere den. Hadde egentlig tenkt å vente noen uker før jeg skrev dette, for å se hvordan dette fungerer over tid. Men jeg vet jo at alt er glemt om 2 uker, så det er like greit å bare få det ned. Så dette blir med et par forbehold Utstyr Regnsensor, Hydreon RG-11 Fibaro Universal Binary Sensor, FGBS-321 Koblingsboks Ledninger Kinderegg Annet som man trenger, f.eks. sammenkoblinger (jeg har bare brukt sukkerbiter) Kostnader RG-11: ~700 kr. (USD59 + USD27.50 (frakt) + NOK300 (fortolling)) Universal sensor: ~500 inkl frakt Div: kr 200 Totalt: 1400,- Her antar jeg at man fra før detekterer om dørene er åpne eller ikke. Dersom det ikke er tilfelle, trenger man en dørsensor i tillegg. Kilder http://www.openremote.org/display/docs/OpenRemote+2.0+How+To+-+Sense+rain+-+Hydreon+RG-11+Rain+Sensor+using+Fibaro+Universal+Sensor http://manuals.fibaro.com/content/manuals/en/FGBS-321/FGBS-321-EN-A-v1.01.pdf http://hydreon.com/wp-content/uploads/sites/3/2015/documents/rg-11_instructions.pdf Jeg har i store trekk fulgt oppskriften fra OpenRemote i den øverste lenken for selve koblingen av RG-11 og FGBS-321 Jeg bruker Homeseer, men jeg antar at prinsippene her vil fungere på tvers av ulike systemer. Sammendraget RG-11 leveres klar til bruk. Dvs den er tett, og underdelen fungerer også som monteringsbrakett. Trenger bare koble ledningen og skru den opp. I grove trekk skal både RG-11 og Universalsensoren forsynes med lavvolt likestrøm (jeg har brukt 12V i mitt oppsett), og RG-11 skal gi en puls på en egen krets som kobles som input til universalsensoren. Så når RG-11 gir en puls, skal universalsensoren reagere og videresende via z-wave. RG-11 har flere ulike innstillinger, ulik følsomhet, osv, som jeg kommer tilbake til. RG-11 gir signal ved å bryte én krets (Normally Closed), og lukke en annen (Normally Open) når den detekterer regn. Når en av disse kretsene loopes innom Universal Sensor, vil endringen plukkes opp og signalet videresendes av FGBS-321. Universal Sensor håndterer både NO og NC. Jeg har brukt NO (Normally Open) i mitt oppsett. Det er nok mange måter å gjøre dette på, men jeg koblet på denne måten: Edit 17. jan 2017. NB! Mulig korreksjon, se post i tråden fra bruker mk1 black limited (17. januar): "(...) i den guiden du linker til står det at COM på RG11 skal til GND, ikke 12V som du har på tegningen." Her er det viktig å understreke at dette på ingen måte er noe jeg KAN eller er god på, så her famler jeg meg frem. Fungerer greit hos meg med dette oppsettet. Mulig skissen min er "feil" ift hvordan en med relevant utdannelse ville ha tegnet den osv, men det får stå sin prøve. Slik så det ut i et tidlig testoppsett. Jeg koblet opp alt, og testet ut ulike innstillinger både på RG-11, universalsensoren og i Homeseer. For å få RG-11 til å trigge et signal, kan man dryppe en dråpe vann på den, eller rett og slett bare puste litt på glasset slik at det dugger litt. RG-11 har en LED som lyser, og man hører også tydelig lyd, når et signal trigges. Dermed er det lett å vite om sensoren har sett en dråpe eller ikke. RG-11 fungerer på samme måte som regnsensorer typisk montert i frontruten på biler: Den sender lys, som reflekteres i glasset, og detekterer dette lyset igjen med mottakere. Når vann treffer glasset endres refleksjonsegenskapene til glasset, og dette detekteres av RG-11. Det betyr at den er svært følsom, helt ned til enkeltdråper. Så kan man stille inn hvor høy terskel den skal ha før den faktisk sender et signal ut. Her er brukermanualen ganske god, og gir en OK oversikt over ulike "programmer" man kan bruke. For å programmere RG-11, finnes 8 binære knapper (switcher) på selve kortet i RG-11. Ulike kombinasjoner av disse gir ulike programmer/innstillinger. Man kan f.eks. stille inn RG-11 til å fungere som en "tipping bucket" (henviser til andre regnmålere der en liten bøtte fylles opp før den vipper rundt - vippen detekteres, og når man vet hvor stor bøtten er og hvor mange ganger den har blitt fylt opp, vet man hvor mye det har regnet) (det er denne teknologien som i praksis gjør det umulig for meg å bruke tradisjonelle regnmålere til å detektere første dråpe, fordi regnmåleren vil ikke vite at det regner før bøtten vipper minst én gang.). RG-11 kan brukes i dette moduset og emulere ulike bøttestørrelser. Hvor nøyaktig det blir, tør jeg ikke spå. Man kan bruke RG-11 til å gi konstant output når det regner - nyttig f.eks. dersom man vil kjøre en motor, eller la være å kjøre en motor, kun når det regner. RG-11 vil f.eks. være mulig å bruke for å automatisk lukke takvindu når det regner. Eller dersom man samler takvann på en hytte, kan RG-11 brukes for å åpne til regntank når det regner, men lukke når det ikke regner. I det hele tatt finnes mange mulig bruksområder, hvorav noen er beskrevet i manualen. Derfra er det vel bare fantasien som setter grenser. Anyway, i mitt oppsett har jeg valgt å bruke program nr 6: "Drop Detector". I denne modusen vil RG-11 sende et signal når den detekterer en vanndråpe. Årsaken til at jeg valgte dette programmet, og ikke f.eks. "Tipping bucket" er et resultat av prøv-og-feil. Jeg hadde problemer med å trigge Universal Sensor i "Tipping bucket"-programmet. I "Tipping bucket" sendes 50 mS-pulser, mens i "Drop detector" sendes pulser på 200 mS eller lengre. Min teori er at Universal Sensor ikke plukket opp de korteste signalene, mens de litt lengre signalene trigger den. Det er et element av spekulering her, da det er mange flere potensielle feilkilder ute og går. Jeg har foreløpig satt opp RG-11 til "default"-verdiene innenfor dette programmet ("Normal drop threshold"), men følsomheten kan justeres både opp og ned. Montering Nå er oppsettet klart, og det er på tide å montere. Strøm kommer innefra i mitt tilfelle, og jeg sniker ledningen ut gjennom en dør. Ideelt sett ville jeg også ha hatt universalsensoren innendørs, men etter en liten WAF-runde og andre vurderinger endte jeg opp med å montere begge sensorer sammen utendørs. Brukte en standard koblingsboks ment for utemontering (Clas Ohlson, 149,-) til dette. I tillegg la jeg universalsensoren inne i en tett, gul spesialbeholder med åpne/lukkemekanisme som kan kjøpes på dagligvarebutikker. Irriterende nok leveres disse kun med et lag sjokolade rundt... Mellom RG-11 og Universalsensor skal det gå 4 ledere. Brukte en 4-leders telefonledning (Clas Ohlson) til dette. Den er ikke beregnet for utebruk, så vi får se hvordan den tåler tidens tann... Slik ser montasjen ut: ...og slik ser den ut ferdig montert på vegg ute: Bruk i Homeseer Primærformålet mitt var å gi varsling dersom det regner og en av, eller begge, dørene står åpen. Fra før har jeg dørsensor på verandadørene, så Homeseer vet om dørene er lukket eller åpne. Jeg har også et veggmontert nettbrett som kjører HSTouch, og som fungerer som primær varslingsplatform i huset (så går varsling på epost dersom ingen er hjemme). På dette tidspunktet er Universalsensoren inkludert i nettverket og kjent av Homeseer. Jeg har også definert om jeg bruker Normally Closed eller Normally Open. Dette gjøres ved å sette parameter 3 eller 4, avhengig av hvilken input man bruker (universalsensoren har 2 stk) til 0 eller 1. Se manualen for detaljer. Jeg har også slettet noen unødvendige child-devicer som dukker opp når man inkluderer universalsensoren i nettverket. I tillegg definerer jeg en virtuell device som skal flagge om det regner eller ikke. Årsaken til at jeg bruker en virtuell device, er at det da skapes et ledd mellom universalsensoren og variabelen som skal brukes til videre aksjoner. Det gjør oppsettet litt mer robust samt at det gir litt mer fleksibilitet med et ekstra ledd i rekken mellom deteksjon og aksjon. Jeg definerer eventer for å slå av og på "DetRegner". "DetRegner" slås på umiddelbart når et signal kommer fra RG-11, men jeg legger inn en forsinkelse på når den slås av, for å unngå vakling. Jeg ønsker ikke å ta med meg pulsene fra RG-11 helt ut til der varslingen skjer. Da blir det fort mye varsling... Det gjør det også mulig å stille inn varslingen skikkelig før varslingen faktisk aktiveres. I oppsettet nå har jeg satt forsinkelsen til 30 sekunder, så får vi se hvordan dette fungerer over tid. Så kan man tenke at det er en rar antagelse å si at dersom det ikke kommer en dråpe på 30 sekunder så betyr det at det har sluttet å regne. Og det er helt korrekt, det betyr jo ikke det. Men i denne sammenhengen er det OK. I et tenkt tilfelle der det ikke ble noen reaksjon på første alarm, er det greit å få en ny etter en liten stund. Så det er OK at systemet begynner på nytt etter rundt 30 sekunder, som i praksis, ved lett regn, vil gi opp mot et minutt pause mellom alarmene. Nå har jeg en virtuell device som flagger om det regner eller ikke. Den skrur seg på når en dråpe treffer RG-11, og den skrur seg av igjen dersom ingen dråper har truffet RG-11 de siste 30 sekundene. Neste steg er å bygge alarmer som skal trigges av endringer i den virtuelle devicen. For dette formålet lager jeg også en virtuell device. Det behøves i prinsippet ikke kun for alarmens del, men jeg bruker denne for visuell varsling i HStouch. Jeg bruker den også for å trigge ekstern kommunikasjon dersom det ikke er noen i huset. Denne devicen har en transparent pixel som bilde for "OK", og en rød trekant som bilde for de andre tilstandene. I HStouch vil den dermed være usynlig inntil en alarm er trigget. Men, primært er det eventer som brukes for alarm og varsling: Litt omvendt rekkefølge på bildet ser jeg, men det er 2 eventer relatert til hver dør. Eksemplet her er verandadør, 1.etg. Den ene eventen trigger alarmen, mens den andre resetter den. Alarmen skal trigges dersom døren står åpen og det begynner å regne. Selve triggeren er at det begynner å regne, mens kriteriet/tilstanden er at døren er åpen. I mitt oppsett vist her: Dersom det begynner å regne, og døren er åpen, skru på alarmdevicen og kommuniser alarmen. Dersom alle disse kriteriene, mot formodning, skulle oppfylles og ingen er hjemme (ingen hører alarmen), kan egne eventer plukke opp at alarmen trigges mens "tilstede-status" er "borte", og reagere med å sende mail. Jeg skriver mot formodning, for man får også en alarm dersom dørene står åpne når man forlater huset. Så i praksis skal det aldri inntreffe (Murphys Lov, sier du? Ikke hørt om...). Det konkluderer egentlig denne beskrivelsen av oppsett av RG-11 sammen med FGBS-321. Ble litt lengre tekst enn jeg hadde tenkt dette. Dersom noen har tanker om andre bruksområder for en dings som sier fra når første regndråpe faller er det alltid interessant. Også supert dersom andre vil supplere med annen kunnskap om hvordan det kunne blitt gjort annerledes eller bedre. Til slutt, og litt på siden, om programmeringsvaner og hvorfor oppsettet er som det er hos meg Det kan virke litt rart å bruke kriteriet "has a value that is not equal to Door Closed" i stedet for bare "equal to Door Open", som i prinsippet ville være det samme. Årsaken er at det i teorien kan opptre flere tilstander her. Siden dette er en alarm, er holdningen min at det er bedre med en alarm for mye enn en for lite. "...not equal to" i stedet for "equal to" er en god måte å gjøre oppsettet mer robust. Da snur man kravet slik at man favner mye bredere, enn om kravet er "equal to". Jeg bruker konsekvent egne eventer for å spille av alarmlyd, og for å snakke, i stedet for legge kommunikasjonen direkte inn som hendelser i de enkelte eventene. Det er flere årsaker til dette. For det første er det praktisk å kunne bytte ut en lydfil kun ett sted, og slippe å lete gjennom alle alarmer som benytter seg av samme lydfil. Alle slike fellesfunksjoner er greie å isolere ut i en egen event. Når det gjelder snakking er det også praktisk å isolere i en egen event, da den trenger egne kriterier. Hos meg er det f.eks. ikke alltid interessant at HomeSeer snakker. Alle snakke-eventer sjekker mot en virtuell device, "HomeSeerSnakker". Når denne er av, blir det ingen snakking. For å kalle en spade for en spade; det ER litt kleint med en engelsksnakkende datastemme av og til... Jeg forsøker alltid å sjekke om eventen er nødvendig eller ikke i kriteriene. Dersom en event skal sette device X til verdi 1, er det greit å sjekke om device X faktisk har en verdi som ikke er lik 1. Da unngår man at eventen kjøres og setter device X til verdien den allerede har. Det betyr ingenting når det er snakk om 10 "unødvendige" events, men all erfaring tilsier at 10 eventer i dag fort kan bli 1000 eventer i morgen. For virtuelle devicer har det neppe stor betydning, men for faktiske devicer kan det bli mye unødvendig trafikk på nettet av slikt. Spesielt dersom en slik event blir gående i loop. Jeg har opplevd dette et par ganger, og en enkelt slik loop tok effektivt ned hele mitt nettverk. Forstod ikke hvorfor ting ikke fungerte, før jeg oppdaget at HS-loggen hadde 100.000 hendelser and counting... Uansett, håper dette kan være nyttig for noen!
-
De fleste har en USB-kontroller som f.eks UZB1 og den er som regel koblet til serveren man kjører HS3 på. I noen tilfeller må/ønsker man å ha denne et annet sted. F.eks pga USB-problemer på serveren, serveren står bortgjemt og man vil ha controlleren mer sentralt eller man vil ha muligheten til å enkelt ta med seg controlleren bort til dørlåsen for inkludering, i stedet for å slepe hele PCen bort til ytterdøra. Da kan "USB-over-nettverk" med en Raspberry Pi være løsningen! (denne løsningen skal også kunne brukes med f.eks RFXtrx433E og guiden er i stor grad basert på dette innlegget til @mk1 black limited, som igjen har hentet det fra Bert i RFXCOM) 1. Installere OS på Raspberry Pi Hvis du allerede har en fungerende RPi med OS, hopp til del 2! Du trenger en RPi og et minnekort for OSet. Jeg har valgt å kjøre dette på en egen RPi som ikke kjører noe som helst annet, rett og slett fordi jeg ikke vil at andre tjenester på den skal bruke opp ressursene, slite ut minnekortet eller på en eller annen måte "krasje" den. Det finnes mange OS å velge blant, jeg ville ha et minimalt OS, som bruker minst mulig ressurser og som krever minst mulig vedlikehold (desto mer software den kjører, desto flere potensielle sikkerhetshull dukker opp som krever patching). Valget falt på Minibian - en minimalistisk variant av det mest brukte OSet for RPi. a. Last ned Minibian, pakk ut tar.gz-filen til en tar-fil og pakk ut tar-filen så du får en img-fil (7-Zip kan pakke ut tar.gz) b. Bruk WIN32DiskImager (hvis du har Windows) til å legge img-filen på minnekortet, se guide her. c. Sett minnekortet i RPi'en og sett i nettverkskabel og strømkabel d. Du kan enten koble til skjerm/tastatur eller koble deg til den via SSH (PuTTy f.eks), finn IPen via DHCP-serveren din e. Logg på med root/raspberry (bytt passord ved å kjøre passwd) 2. Konfigurere USB-deling a. Du trenger noen programmer, kjør "apt-get update" og "apt-get upgrade" (det kan hende du må skrive "sudo" foran alle kommandoer, avhengig av ditt oppsett) b. Deretter kjører du "apt-get install raspi-config nano usbutils keyboard-configuration ser2net" c. Valgfritt: kjør "raspi-config" og gå igjennom innstillingene som f.eks hostname, tidssone, tastaturlayout, o.l d. Koble til UZB1 og følg oppskriften som @mk1 black limited har lagt ut her, men på punktet "nano /etc/ser2net.conf", legg til dette i tillegg: 10003:raw:0:/dev/ttyACM0:38400 8DATABITS NONE 1STOPBIT (UZB1 legger seg på "ACM0" i stedet for USB0) e. Gå inn på HomeSeer, plugins, Z-wave, controller management f. Sett opp Z-wave interfacet til å bruke "Ethernet interface", skriv inn IPen til RPi og port 10003 g. Start interfacet og se at det virker. Fremgangsmåten for RFXCOM er omtrent den samme.
- 174 svar
-
- 15
-

-

-
Jeg ønsket meg flere signaler direkte inn til Home Assistant, og selv om Raspberry'n har mange IO så kan disse ikke brukes. Det fins mange ideer på nett, men felles er at de krever mye kløkt og er gjerne begrenset til bestemte releaser av Home Assistant. Så fant jeg muligheten til å benytte en ESP, som jo har mange IO, både digitale og analoge. Jeg har noen ESP-WROOM-32 men de fleste lignende kan vel brukes. Så jeg prøvde meg på den "enkleste", å bruke HACS. Det fikk jeg ikke til, sannsynligvis pga manglende ressurser (RAM, CPU-kapasitet, ?) i min Raspberry 3B+. For spesielt interesserte, Her er problemer og løsning av hva jeg gjorde, bare som eksempel på at man trenger ekspertise: https://community.home-assistant.io/t/esphome-setup-yaml-file-not-in-config-esphome/682926/12 Det var en mix av flere metoder som gikk i konflikt med hverandre. Ikke gjør det slik... Jeg fjernet alle spor av ESP i Home Assistant og startet på ny. Mitt utgangspunkt: Home Assistant kjører på Raspberry Pi 3B+. PC med Windows 10. ESP-WROOM-32. Gjør det slik isteden En grunn til at jeg lager denne beskrivelsen er at det er mange tråder som beskriver dette, men jeg fant ikke den røde tråden som ga meg rett vei gjennom, så jeg samlet denne oppskriften med referanse til de viktigste trådene. (En "ulempe" er at .yaml-fila blir liggende lokalt på din PC og ikke på Raspberry'n. Men det er greit for min del) Manual steps- Første gang, beskrevet her: https://esphome.io/guides/installing_esphome.html Du må ha installert Python. Her står det beskrevet hvordan dette gjøres, og hvordan du deretter installerer ESPHome - Merk: Dette installerer verktøyet på din PC, ingenting er lagt på ESP'n enda. Følg denne oppskriften ned til og med sjekk av versjon. Så til programmering av ESP32: ESP'n koples til PC'n med en USBkabel. (Kommando linje i Ledetekst (Cmd) er her indikert med ">") https://esphome.io/guides/getting_started_command_line ESPHome has a friendly setup wizard that will guide you through creating your first configuration file. For example, if you want to create a configuration file called livingroom.yaml: > esphome wizard livingroom.yaml Nå har du fått laget en .yaml-fil som er lagret på din PC. Den finner du på C:\Users\Navnetditt\ Det kan være litt upraktisk, jeg flyttet den til egen katalog under .\Documents\SmartHome\ Da må du også endre stien dit i vinduet for Ledetekst. Det neste blir å kompilere og laste denne opp til ESP32: Dette må gjøres hver gang jeg endrer .yaml. Merk at dette kan ta et kvarters tid ! > esphome run livingroom.yaml Når det er på plass får du beskjed: This time when uploading, you don’t need to have the device plugged in through USB again. The upload will magically happen “over the air”. Using ESPHome directly, this is the same as from a USB cable. For min del har det ikke alltid fungert, så da må jeg bruke kabel igjen. Hva du kan legge i din .yaml-fil finner du en start til i linken over, https://esphome.io/guides/getting_started_command_line og her er utgangspunktet / Index for det meste - ESPHome.io Her må du eksperimentere, det er (for) mange muligheter og det beste er nok å leite opp eksempler og lære/bygge på disse. Når ESP'n er oppdatert vil du finne den i Home Assistant som enhet og med entities som definert i .yaml-fila. Noen ganger må man oppdatere til siste versjon. Sjekk din versjon: > esphome version Version: 2021.12.3 Eller, bruk: > pip3 install -U esphome Dersom du ikke har siste versjon så oppdateres esphome nå. Info: https://esphome.io/guides/faq.html#how-do-i-update-to-the-latest-version Hva som er endret siden sist finner du her: https://esphome.io/changelog/ Noen ganger må også Python oppdateres, du får varsel og klartekst på hva du må gjøre: [notice] A new release of pip is available: 23.3.2 -> 24.0 [notice] To update, run: python.exe -m pip install --upgrade pip Annet: More info on Esphome command line interface: https://esphome.io/guides/cli Av en eller annen grunnn virker ESP32 dårlig på WiFi kanal 1-4, så ruteren må sette kanal til fex 5 eller høyere. Og båndbredde må settes fast til 20MHz. Sjekke at .yaml er ok(ikke last opp): Esphome config livingroom.yaml Merk at en modul med ESP32 montert benytter noen av IO for å styre Flash, WiFi og periferikretser samt styre boot. Disse bør helst ikke brukes med mindre man vet begrensningene. Det fins mange artikler om dette. Noen opplever at ESP'n ikke kopler seg til nett uten at USB Serial er tilkoplet: https://community.home-assistant.io/t/esp32-device-only-connecting-to-wi-fi-when-also-directly-connected-via-usb-serial/599885/4
-
Dette er programmet for de av dere som ønsker informasjon fra og mulighet til å styre Easee sin "laderobot" fra smarthussystemet ditt. For å nå ut til flest mulig så velger jeg MQTT som er en strålende standard for slik kommunikasjon. Koden er fritt tilgjengelig på GitHub. Der ligger det også instruksjoner for hvordan dette installeres. Slik det er nå publiseres følgende informasjon til din MQTT-Broker: Akkumulert strømforbruk Strømforbruk nåværende ladeøkt Strømforbruk forrige ladeøkt Spenning Effekt Kabel-lås (altså om ladekabelen er låst i roboten) Status (altså om den lader eller ikke) Status smartlading (altså om smartlading er skrudd på eller ikke) Maksimal strøm for lading Sist kontakt I tillegg kan du styre følgende ved å sende kommandoer til programmet: Endre maksimal strømstyrke Lås / Lås opp kabelen Aktiver / deaktiver laderen Aktiver / deaktiver smartlading "Ping" for å få oppdaterte data. Programmet gir oppdatert status hvert 5. minutt ellers. Hører gjerne fra dere hvis dere har tilbakemeldinger eller tanker For egen del må jeg innrømme at det er nok akkumulert strømforbruk som er det viktigste grunnen til at jeg laget dette.
-
Introduksjon Denne guiden gir ikke alle detaljer, men prøver å gi generelle retningslinjer som kan forenkle prosessen ved å bygge noe tilsvarende. Verktøy Kapp-/Gjærsag Drill 35mm bor (sylinderbor/ hengselbor) https://www.biltema.no/verktoy/bor/trebor/sylinderbor-2000016848 https://www.byggmakker.no/produkt/hengselbor-35mm-8x60-2-skjaer/7311662131784 “Tapetkniv” Mal for hullboring (skrog/dør) Hurtigtvinge Linjal/vinkel (stål/alu for kutting av sokkellist) Vinkelsliper 3d printer Deleliste Aktuator (150mm, 90mm/s) https://www.aliexpress.com/item/4000849922418.html?spm=a2g0o.order_list.order_list_main.14.21ef1802NtTDy9 Motorstyring https://www.aliexpress.com/item/4000002701244.html?spm=a2g0o.order_list.order_list_main.19.21ef1802NtTDy9 Hengsler (uten demping) https://www.clasohlson.com/no/p/40-7887 Monteringsbånd https://www.biltema.no/bygg/byggbeslag/hullband/monteringsband-galvanisert-2000017277 Limit switch https://artigereliv.no/produkt/elektronikk/mikrokontrollere/sensorer-og-tilbehor/3d-printer-limit-switch D1 mini (esp8266) Stepdown https://www.aliexpress.com/item/1005003140077648.html?spm=a2g0o.productlist.main.1.598b2b06DMKN7g&algo_pvid=3f583756-e566-460d-a392-336417dbe220&algo_exp_id=3f583756-e566-460d-a392-336417dbe220-0&pdp_npi=4%40dis%21USD%211.59%211.59%21%21%211.59%21%21%402103135816942659190861478edc71%2112000024308653563%21sea%21NO%21182151077%21S&curPageLogUid=J0TC7f4ZOn7G Strømforsyning https://www.aliexpress.com/item/32805093211.html?spm=a2g0o.order_list.order_list_main.129.24311802Qmk128 Passe lang M6 bolt til å feste aktuator (2stk) M6 Skiver M6 låsemutter Ståltråd https://www.biltema.no/fritid/hage/gjerde/staltrader/staltrad-50-m-2000041228 Div ledninger Små skruer til å feste aktuatorbrakett i dør Bygge rammen Mockup av rammen. Jeg bygget rammen min av terrassebord jeg hadde liggende (28x120), men akkurat hva det er så lenge det passer underkjøkkenbenken er ikke så viktig. Bredden innvendig bør være støvsuger + rundt 3cm klaring på hver side av den innvendig (husk bredde på aktuator og klaring fra denne mot ramme kan være rundt 4cm). Dybden på rammen kan være noe kortere enn totaldybde, da det kan justeres med overliggeren som døra festes i. Rundt 5mm kan være greit, men dette må vurderes individuelt. Senterpunkt i rammen vil da være mellom den ene siden, og mot aktuator på andre siden. Jeg kuttet også hull i bakkant til docking, for å få litt ekstra dybde. Jeg boret også hull til en guide-pinne som sitter i veggen (type treplugg som kommer med flatpakkede skap o.l.). Dette for å ha et fast punkt å jobbe fra (måtte ha rammen ut flere ganger for å måle). Toppen av overliggeren bør være så nært undersiden av benk som mulig, for at dør ikke skal komme i konflikt med rammen under åpning. Jeg endte opp med å shimme den opp fra rammen, for å redusere avstanden mest mulig. Hengsler Bor hull til hengsle ved bruk av mal i dør og overligger (holdes fast med hurtigtvinge). Modifiser hengsle ved å ta bort fjær, slik at den glir uten motstand. Bor ut aksling den er festet på ihht bilde. Aktuator Aktuator festes med noe klaring mot gulv, horisontalt fra dør til ramme. Klaring mellom dør og ramme er avstanden til hengsle, og må tas med i beregningen når overligger monteres mtp dybde under benk. Rundt 4-5mm opp fra gulvet burde være en god plassering. Forsenket M6 bolt med skive fra utside, slik at envelopen ikke er større enn rammen. Bolten er så festet med skive og låsemutter på innsiden, og så shimmet ut til riktig avstand for montering av aktuator. Brakett med M6 bolt, merk ingen mutter. Dette er for mekanisk override, ved at sokkel ved siden av ramme kan tas av, og bold fjernes ved funksjonssvikt. Legg merke til avrundet hjørne i bakgrunn for tilgang til bolt fra utsiden. Bolt er kuttet i lengden, slik at den skal være enklest mulig å få ut. Kutte sokkellist For å kutte sokkellisten lagde jeg først et dypt kutt med en tapetkniv på fronten (bruk linjal/vinkel med hurtigtvinge for å unngå feilskjær), deretter brukt jeg en gjærsag med dybdestopp for å kutte resten fra baksiden. Dette sørger for kutte bort minst mulig materiale, for best mulig sammenstilling. Kode // constants won't change. They're used here to set pin numbers: const int pushPin = 2; // D4 -> switch, motor const int overRidePin = 14; // D5 -> switch, override const int openPin = 16; // D0 -> 3, BTS7960 const int shutPin = 15; // D8 -> 4, BTS7960 // Variables will change: int openState = LOW; // int shutState = HIGH; // int pushState; // the current reading from the input pin int lastPushState = LOW; // the previous reading from the input pin // the following variables are unsigned longs because the time, measured in // milliseconds, will quickly become a bigger number than can be stored in an int. unsigned long lastDebounceTime = 0; // the last time the output pin was toggled unsigned long debounceDelay = 100; // (50) the debounce time; increase if the output flickers void setup() { Serial.begin(115200); Serial.println("setup"); pinMode(pushPin, INPUT); pinMode(overRidePin, INPUT); pinMode(openPin, OUTPUT); pinMode(shutPin, OUTPUT); // set initial state digitalWrite(openPin, openState); digitalWrite(shutPin, shutState); } void loop() { // read the state of the switch into a local variable: int reading = digitalRead(pushPin); // check to see if you just pressed the button // (i.e. the input went from LOW to HIGH), and you've waited long enough // since the last press to ignore any noise: // If the switch changed, due to noise or pressing: if (reading != lastPushState) { // reset the debouncing timer lastDebounceTime = millis(); } if ((millis() - lastDebounceTime) > debounceDelay) { // whatever the reading is at, it's been there for longer than the debounce // delay, so take it as the actual current state: // if the button state has changed: if (reading != pushState) { pushState = reading; // only toggle the door if the new button state is HIGH if (pushState == HIGH) { // open gate: digitalWrite(openPin, LOW); digitalWrite(shutPin, HIGH); Serial.println("shut gate"); } else { // shut gate: digitalWrite(shutPin, LOW); digitalWrite(openPin, HIGH); Serial.println("shut gate"); } } } // save the reading. Next time through the loop, it'll be the lastButtonState: lastPushState = reading; } Elektronikk Koblingsskjema til elektronikk Koble sammen og last opp kode til D1 mini. Bryter er festet med ståltråd i monteringsbånd, for å enkelt kunne justere denne til støvsugerpossisjon når den står i docken. Etterord Tatt i betraktning at det begynner å bli ganske vanlig med store dockingstasjoner for støvsugere med automatisk tømming og fylling av vann. Kan det være en ide å lage en slik garasje der man har et høyskap, slik at man kan få plass til å hente ut disse dunkene på en enkel måte. Koden som styrer døra er ganske enkel, så om det skulle dukke opp en oppgraderinger med MQTT autodiscovery, ville det vært veldig praktisk 😉. Vedlegg: - Holder til ESP, stepdown og motorstyring - Brakett til dør - Mal til hengsle-skrog - Mal til hengsle-dør Hengslemal skrog.stl Hengslemal dør.stl Motor festbrakett.stl Holder.stl edit: oppdatert aktuator spec edit2: oppdatert koblingsskjema
-
- 6
-

-

-
Mange har savnet at det ikke finnes en iOS-widget til Tibber-appen. Men, Tibber har jo et fantastisk API, så da kan man jo lage det selv! 3 forskjellige størrelser: Instrukser og kode finner man på GitHub her: https://github.com/svenove/iOSTibberWidget Her ligger også instruksene på norsk: PS: Er du ikke Tibber-kunde finner du invite-lenke i signaturen min, som gir oss 500 kr hver.
-
Her er en guide for hvordan jeg har satt opp presence som styrer away mode av og på. Away mode igjen styrer temperatur, lys og andre ting i hjemmet. Det er ikke sikkert denne løsningen passer for alle, da man er avhengig av at hver person har med seg en smart device. Grunnen til valg av denne løsningen er at man slipper alt som heter helligdags kalendere, problemer med ferie, helger osv. Er vi borte en helg så er huset fortsatt i away mode uten at jeg trenger å sette dette eller omvendt, er noen hjemme en arbeidsdag så holder den away mode av og lys og varme er på. Installer appene Smart Presence og Virutal Deviceses Start med presence Her skal du legge inn alle telefoner som du vil at skal registeres om de er hjemme/borte. Legg til en ny device og velg smart presence Her legger du inn navn og ip adressen telefonen din har på hjemmenettet. IP sjekker du under wifi på telefonen og husk å gå inn på routeren din og sette ip til static Neste er å sette opp en virtuell knapp som styrer away mode. Legg til ny device og velg Virtual Deviceses og Mode Velg Away og add device Så skal du lage to flows som styrer av/på på away mode ved hjelp av presence. Her sier jeg at når det ikke er noen hjemme så skal den skru på away mode. Så må vi ha en flow som skrur av når noen kommer hjem Så kan vi lage flows med hva som skal skje når away mode går av og på. Hos meg så sier jeg at når away mode er på så skal den låse døra, skru av lys og sette ned temperaturen. Når jeg kommer hjem så skal den sette opp temperaturen igjen
-

En liten setup-guide for ZWaveJS2MQTT med interasjon mot Home-Assistant
Evelen publiserte et emne i Home Assistant
Har endelig blitt kvitt alt av interface på min virtulle Home-Assistant server, tidligere med DeCONZ for Zigbee, og nå nulig ZWaveJS2MQTT for Z-Wave. Det gikk lekende lett faktisk, selv om det etter alt å dømme ikke var godt dokumentert. Vil derfor dele denne how-to-en jeg skrev: https://flemmingss.com/how-to-set-up-zwavejs2mqtt-on-a-raspberry-pi-and-integrate-it-with-home-assistant/ -
Vi har i den siste tiden hatt omfattende ombygging på huset, og i den forbindelse er gammelt utstyr meldt ut og nytt utstyr meldt inn. Det er snakk om en god del Dimmer 2, Switch'er, Multisensor 6 og HeatIt Z-TRM2fx termostater. Og alt i alt har jeg rett og slett blitt skikkelig imponert over Z-wave! Kona påpekte at "huset føles som det er litt tregt for tiden", og da hun sa det ble jeg også oppmerksom på det. Ja, det var tregere enn det var for ca. en uke siden. Det var rart, det eneste som er lagt til den siste uka er IDlock 150, og den ble ikke engang lagt ordentlig til. Z-seer hjalp ikke så mye. I følge det så det ut som det var mer variable responstider enn det var før, som vanligvis lå langt under 100 ms. Men den kunne i det minste bekrefte at de fleste noder hadde direkte kontakt og de som ikke hadde, fremdeles hadde høy hastighet. Så i teorien skulle altså Z-wave-nettverket være friskt og rastk. Men det var det jo ikke. Her kommer en kjapp oppskrift som potensielt kan hjelpe med å identifisere noder som har mye trafikk. 1. Skru på debug logging i Z-wave pluginen. Gå til Plugins -> Manage, og trykk på Z-wave plugin'en. 2. Huk av "Debug logging to file" 3. Vent en stund. Mulig at det holder med 10-15 minutter. 3. Deaktiver "Debug logging to file" for det kan bli svære filer av det. 4. Gå til \Debug Logs-mappen og åpne filen "ZWave_Debug_NodeChange.log". Her står alle endringer som skjer på nodene dine (og som HS har registrert, som skal være alle). 5. De nodene som har mest aktivitet kan være verdt å undersøke. Jeg la innholdet i NodeChange-filen over i Excel , og brukte noen enkle formler for å telle aktivet pr. node. Kolonne A inneholder nå hele loggfilen. I kolonne C hadde jeg løpenummer fra 1 til 110 (antall noder jeg har), og i kolonne D la jeg inn: =COUNTIF($A:$A;"*Source Node: " & C2 &" *") ... der C2 selvfølgelig er endret til C3, C4, C5, etc. Hvis du ikke vil lage din egen Excel-fil, kan du bruke min: Z-wave debug.xlsx 6. Det gir dette. 7. ... som kan sorteres på "Count". Hmnmmm! Tror vi ser noe her. Så er det bare å sjekke Plugins -> Z-wave -> Node Information om hvilken node det er 8. Node Information viste at det var taklyset i badet i 2. etg. 9. Javel, hvis det ikke er Polling og det ikke er noen andre sprø innstillinger (jeg sjekket parametrene), hva kan det da være? Gjør HomeSeer noe? 10. Sjekker Events. Huk av alle devicer under "Referencing device" øverst til høyre. 11. Sjekk event for event. Ai.... Det skulle ha vært EXACTLY, og IKKE AT LEAST!!!! ? Vel. Eventet ble endret til dette: .... og alt er 100% vel igjen. OPPDATERING: Nå kan du bruke den enkle exe-filen under. Den analyserer debug-filen for deg, og oppsummerer pr. device (istedenfor pr. node) og fjerner doble logginger (dvs. hendelser som logges på samme tidspunkt teller kun som 1, pr. device).
- 85 svar
-
- 6
-

-

-
Denne guiden er litt for kjapp til at alle kan gjøre den, men den vil forhåpentligvis kunne guide deg i mål. Last ned RaspBee/Deconz image til Raspberry Pi: https://www.dresden-elektronik.de/funktechnik/solutions/wireless-light-control/raspbee-gw-sd-card-image/?L=1 Pakk det ut på et (minst) 8 GB stort micro-SDkort med Win32DiskImager Plugg RaspBee en på RPi'en (kobles på de pinnene lengst borte fra nettverk/USB-kontakter) og sett inn micro-SD-kortet. Hent IPen til Pi'en Fyr opp Putty og koble deg på IPen, logg deg på med bruker/pass som default er: pi / raspbeegw Oppdater til siste beta med disse kommandoene (husk at du kan lime inn i Putty med å høyreklikke i vinduet): wget http://www.dresden-elektronik.de/rpi/deconz/beta/deconz-2.04.82-qt5.deb sudo dpkg -i deconz-2.04.82-qt5.deb sudo apt install -f Tast IP-adressen inn i en nettleser og logg på med delight / delight Trykk på "Update firmware" (eller hva nå beskjeden sider) blått felt øverst når du har logget inn ??? Profit! Så er det JowiHue. Installer siste beta-versjon. Versjon 2.something.something. Aktiver plugin under Plugins -> Manage. Åpne webappen til deCONZ med IPaddressen ovenfra igjen. Gå til Menu -> Settings øverst til høyre Klikk på "Unlock Gateway" I HomeSeer: Gå til Plugins -> JowiHue -> Configuration. Trykk på "Scan for bridge" Sånn! Nye devicer ligger på room/floor: JowiHue/JowiHue. Hvis du nå vil legge til Ikea-devicer, så må man bruke Touchlink for å resette dem. Det gjøres nederst på Settings siden. Trykk "Scan for Devices" Trykk "Blink" når du har funnet pære du tror er riktig. Hvis det er riktig, så trykk "Reset". Det fjerner den fra det eksisterende nettverket. Hvis pæren er oppdatert, så skal du nå kunne trykke "Open Network" på Settings siden, eller velge "Scan for new devices" i JowiHue-config'siden. Nå er jeg ikke helt sikker på fortsettelsen, men det er mulig du må gå til hovedsiden på deCONZ. Hvis du har pærer der, så må du muligens legge dem inn i en gruppe før du får styrt dem fra HomeSeer eller deCONZ selv.
- 191 svar
-
- 8
-

-

-
EDIT: Se egen guide for å få til det samme i Windows her: ————— Det finnes en tråd med litt diskusjon rundt det å få Xiaomi-støvsugere inn i HomeSeer her: https://www.hjemmeautomasjon.no/forums/topic/4080-xiaomi-mi-roborock-robotstøvsuger/ Resultatet i den tråden er at @Rogerbl har laget en integrasjon som han selger via sin nettbutikk. Når jeg kjøpte min første Roborock S5 denne uka så syntes jeg 800 kr var litt for mye for en programvare til en støvsuger jeg betalte 2400 kr for (no offence, @Rogerbl ). Så da måtte jeg ta saken i egne hender og ordne det selv. Jeg skal her forsøke å beskrive hvordan dette er gjort, forhåpentligvis godt nok til at flere kan kopiere løsningen. Jeg kjører Ubuntu, så om dette er mulig å få til på Windows har jeg ingen anelse om... Programvare som brukes: * En MQTT-broker (f.eks Moquitto) * mcsMQTT-plugin til HomeSeer * python-miio * mqtt-launcher Start med installasjon av python-miio: https://python-miio.readthedocs.io/en/latest/discovery.html Uthenting av token var veldig enkelt med Android, som beskrevet her: https://python-miio.readthedocs.io/en/latest/discovery.html#tokens-from-mi-home-logs Når du får "mirobo discover" fungerer så kan du gå videre. Hvis du ikke har en MQTT-broker, sett opp det og test at den fungerer, f.eks Mosquitto: https://mosquitto.org/download/ Installer og konfigurere mcsMQTT-plugin i HomeSeer og sjekk at den fungerer. Lag "/usr/local/HomeSeer/scripts/vacuum.sh": #!/bin/bash IP=192.168.1.10 TOKEN=1234567868767786345 mosquitto_pub -h localhost -t vacuum/status -m "$(miiocli -o json vacuum --ip $IP --token $TOKEN status)" mosquitto_pub -h localhost -t vacuum/consumable_status -m "$(miiocli -o json vacuum --ip $IP --token $TOKEN consumable_status)" mosquitto_pub -h localhost -t vacuum/status/carpet_mode -m "$(miiocli -o json vacuum --ip $IP --token $TOKEN carpet_mode)" Kjør den og sjekk at du finner disse i mcsMQTT. Hak av for "associate" på de samme enheten som jeg har over. Gå inn på enheten og gjør justeringer på prefix/suffix, osv etter eget ønske. Legg til vacuum/control i mcsMQTT, med dette oppsettet: Legg inn mqtt-launcher.py og .conf i /scripts-mappa: https://github.com/jpmens/mqtt-launcher Legg dette i mqtt-launcher.conf: logfile = 'logfile' mqtt_broker = 'localhost' # default: 'localhost'. If using TLS, this must be set to the domain name signed by your TLS certificate. mqtt_port = 1883 # default: 1883 mqtt_clientid = 'mqtt-launcher-1' mqtt_username = None mqtt_password = None mqtt_tls = None # default: No TLS topiclist = { # topic payload value program & arguments "vacuum/control" : { 'start' : [ '/usr/local/bin/mirobo', '--ip', '192.168.1.10', '--token', '2313213213221321231', 'start' ], 'find' : [ '/usr/local/bin/mirobo', '--ip', '192.168.1.10', '--token', '2313213213221321231', 'find' ], 'home' : [ '/usr/local/bin/mirobo', '--ip', '192.168.1.10', '--token', '2313213213221321231', 'home' ], 'spot' : [ '/usr/local/bin/mirobo', '--ip', '192.168.1.10', '--token', '2313213213221321231', 'spot' ], 'pause' : [ '/usr/local/bin/mirobo', '--ip', '192.168.1.10', '--token', '2313213213221321231', 'pause' ], }, "vacuum/control/fanspeed" : { None : [ '/usr/local/bin/mirobo', '--ip', '192.168.1.10', '--token', '2313213213221321231', 'set_fan_speed', '@!@' ], }, "vacuum/control/carpet_mode" : { None : [ '/usr/local/bin/miiocli', 'vacuum', '--ip', '192.168.1.10', '--token', '2313213213221321231', 'set_carpet_mode', '@!@' ], }, } (bytt ut "2313213213221321231" med token) Endre denne linjen i mqtt-launcher.py: https://github.com/jpmens/mqtt-launcher/blob/master/mqtt-launcher.py#L43 Legg inn CONFIG="/usr/local/HomeSeer/scripts/mqtt-launcher.conf" Kjør mqtt-launcher.py. Når du ser at det fungerer, legg den inn som en service, slik at den kjører automatisk, slik som beskrevet her: https://github.com/jpmens/mqtt-launcher/issues/20 Det var en "lyn-guide" på hvordan dette er satt opp. Kan utdype mer senere, ellers er det bare å spørre så skal jeg svare så godt jeg kan, selv om jeg verken kan noe særlig om MQTT eller Python...
- 62 svar
-
- 2
-

-
Oppsett I del 2 skal vi ta for oss det mest grunnleggende av oppsettet, og vi gjør det både for de som har valgt en selvstendig enhet som Zee2 og for de som har valgt programvaren. De som vil lese om Zee2-oppsettet kan bare fortsette å lese. De som har valgt program-tilnærmingen kan bla nedover til overskriften "Programvare-oppsett". Zee2-oppsett Jeg har en Zee versjon 1 men verden har gått videre siden det, så jeg har fått låne en Zee2 av Artius. Inni pakken er det en liten brukermanual for å hjelpe deg i gang, og det kan være greit å skumme gjennom denne. Er du av den utålmodige typen er det egentlig bare å koble til en nettverkskabel og strøm, så er du i gang. Etter et minutt har enheten startet opp. Så vi bruker en PC eller et nettbrett, åpner en nettleser og går til nettsiden http://find.homeseer.com. Denne siden vil finne alle HomeSeer-enheter (enten hardware-bokser, program-installasjoner eller Z-NET) som er tilgjengelig på nettverket ditt. Hos meg ser det slik ut: Du vil sannsynligvis kun ha en linje i tabellen. Vi trykker på IP-adressen i kolonnen "System". Da åpnes web-grensesnittet, og vi skal gjennom førstegangsoppsettet. De første skjermbildene handler om å sette brukernavn og passord, samt å registrere programvaren (lisens og passord står under Zee2-boksen). Du blir bedt om å sette to passord. Det øverste er innloggingen til HomeSeer, altså til selve brukergrensesnittet. Det andre er root-passordet, altså til påloggingen til Linux-installasjonen som kjører på Zee2'en. Begge deler må huskes, så velg (unike) passord som du klarer å huske, eller bruk en passord-manager (f.eks. LastPass eller EnPass). Deretter er du inne i HomeSeer. Det kan se slik ut, men det er mulig du får et par "Devicer" på kjøpet. Disse har ingen funksjon så du kan slette dem (velg dem med checkboksen til venstre, og velg "Delete") i nedtrekksboksen rett under den blå teksten "Device List". Klokka og dato-oppsettet bruker et amerikansk oppsett. Fint for de fleste brukere, men nødvendigvis ikke oss her i Europa. Å endre det er litt mer avansert (og BURDE ha vært gjort med et innebygget script istedenfor), men det er heldigvis noe som kun gjøres en gang. Se den skjulte teksten under for detaljene. En annen ting jeg alltid gjør, er å sette fast IP på slike bokser. Det gjør det lettere å finne dem igjen, og jeg kan enkelt bruke en ping-kommando til å finne ut om boksen i det minste er på eller ei. I Zee2 gjøres dette under Tools -> Setup -> Network. Du må velge en IP som ikke blir utdelt av routeren (dvs DHCP-serveren) din. Hvis alt dette er gresk for deg, så kan det være like enkelt å bruke http://find.homeseer.com for å finne Zee2'en din. Til slutt Hvis du ikke har lyst til å herje med port forwarding, er det enklere å benytte seg av myhs.homeseer.com for å logge seg på HomeSeer over internett. Se nederst for oppsett. Programvare-oppsett HomeSeer installeres som alle andre programvarer. Man laster ned programmet herfra: http://www.homeseer.com/current-downloads.html … og kjører installasjonsfilen når den er ferdig. Man trykker "Neste" til programmet er ferdig installert. Så langt, så vel! Så er det et par elementer som med fordel kan justeres… Auto start HomeSeer 3 krever admin-rettigheter fordi det er filer i programmets mappe i \Program Files (x86) som endres (grunnen til det er at det er enklere å håndtere flytting mellom maskiner og OSer, ta backup av hele HS3, etc. Man kan være enig eller uenig, men slik er det nå engang). Men Windows 10 nekter auto-oppstart for HomeSeer (og andre admin-krevende programmer). Det kan man imidlertid enkelt løse med Startup Delayer. Du kan laste det ned herfra, og det holder lenge med Standard-utgaven. Rettigheter Da jeg installerte HomeSeer direkte på en Windows 10-installasjon (utviklingsmaskinen) trengte jeg ikke gjøre noe som helst. Men da det var installert på en Win7-maskin som jeg oppgraderte til Windows 10 ble det nødvendig å sette mappe-rettighetene til den lokale Windows-brukeren (den som er innlogget når HomeSeer blir startet). Finn HS3-mappen i "C:\Program Files (x86)" Høyreklikk på mappen og velg Properties -> Security -> Edit (knapp). Trykk "Add…" (knapp) Skriv inn navnet på brukeren, trykk "Check names" og deretter OK. Velg brukeren i den øverste listen, og velg "Full control" i listen nederst. Trykk OK. Dette har imidlertid vist seg å ikke være nødvendig når HS3 ble installert direkte på Windows 10. Windows Update Jeg kan forstå at Microsoft ser det nødvendig å tvinge brukere til å oppdatere Windows. Mange lot det bare skure og gå, og programvare må oppdateres for å være sikker! Men det er et problem: Jo flere plugins man bruker jo flere prosesser har HomeSeer kjørende, og dermed tar HomeSeer litt mer tid å avslutte enn vanlige programmer. Til slutt går Windows lei, og lukker HS3. Det kan dessverre resultere i en korrupt HomeSeer-database! Jeg og andre har opplevd det. Det kan løses ved å restarte maskinen før Windows gjør det selv. Det kan også løses med Windows Update Minitool, men for all del: Som med all programvare, sørg for å oppdatere Windows! Ta manuell backup eller bruk BLBackup Dette er kanskje ikke det første du setter opp, men etter en stund har du fått et system som sviver. Da er BLBackup utrolig praktisk å ha. Dette er en plugin som tar backup av HomeSeer-katalogen (eller hva som helst), og er veldig hendig å ha i tillfelle noe skjer. Vi skal komme tilbake til hvordan denne blir satt opp senere. Er du interessert i å ta backup av HS3-installasjonen din er det så enkelt som det kan bli: Høyreklikk på HomeSeer3-mappen i "\Program Files (x86)"-mappen, velg Send To -> Zip file. HomeSeer blir nå sendt til en ZIP-fil som du enkelt kan gjenopprette senere. Tilgang via internett En måte å gjøre det på er å bruke port forwarding for å videresende trafikken fra internett til HomeSeer. Jeg har imidlertid ikke tenkt å si mer om dette her, utenom å nevne at web-trafikken går på port 80 og den må videresendes til en fast IP-adresse. Hvis dette gir deg flere spørsmål en svar, så finnes det et alternativ: HomeSeer gir deg en mulighet for å koble deg på din HomeSeer-installasjon (uansett om det er programvare eller fysisk boks) over internett på uten at du trenger å styre med faste IP-adresser og port forwarding. Den finner du på http://myhs.homeseer.com. Med siste server-oppgradering hos HS er MyHS-tjenesten nå blitt lynende kjapp sammenlignet med direkte tilgang, selv for oss som bor her i Norge. Det første du må gjøre er å gå til Setup -> Network, og huke av "Enable remote access through MyHomeSeer service". Så går du til http://myhs.homeseer.com og trykk på "Register" linken under knappene. Da er det bare å fylle inn epostadresse og passord (BRUK ET LANGT OG SIKKERT PASSORD, husk at HomeSeer kan potensielt styre hele huset inkludert låse opp dører, så det er greit å ha et godt og unikt passord man ikke kan gjette seg for enkelt til). I tillegg må du ha License ID og passordet ditt. Hvis du har en fysisk boks, så står dette på undersiden av boksen. Hvis du har en programvare-lisens, så har du fått dette tilsendt på epost. Det siste er å opprette en bruker i HomeSeer med brukernavn og passord satt til det du brukte da du registrerte deg. Du legger til brukere under Setup -> Network. Nå skal det være mulig å logge på HomeSeer via http://myhs.homeseer.com! Sånn! Vi har nå valgt oppsett (se del 1), og om du nå har valgt hardware- eller software-ruten er nå HomeSeer oppe og kjører. I HomeSeer-skolen del 3 skal vi legge til den aller første Z-wave-enheten, og utføre litt vedlikehold og optimalisering.
-
Oppsett I del 2 skal vi ta for oss det mest grunnleggende av oppsettet, og vi gjør det både for de som har valgt en selvstendig enhet som Zee2 og for de som har valgt programvaren. De som vil lese om Zee2-oppsettet kan bare fortsette å lese. De som har valgt program-tilnærmingen kan bla nedover til overskriften "Programvare-oppsett". Zee2-oppsett Jeg har en Zee versjon 1 men verden har gått videre siden det, så jeg har fått låne en Zee2 av Artius. Inni pakken er det en liten brukermanual for å hjelpe deg i gang, og det kan være greit å skumme gjennom denne. Er du av den utålmodige typen er det egentlig bare å koble til en nettverkskabel og strøm, så er du i gang. Etter et minutt har enheten startet opp. Så vi bruker en PC eller et nettbrett, åpner en nettleser og går til nettsiden http://find.homeseer.com. Denne siden vil finne alle HomeSeer-enheter (enten hardware-bokser, program-installasjoner eller Z-NET) som er tilgjengelig på nettverket ditt. Hos meg ser det slik ut: Du vil sannsynligvis kun ha en linje i tabellen. Vi trykker på IP-adressen i kolonnen "System". Da åpnes web-grensesnittet, og vi skal gjennom førstegangsoppsettet. De første skjermbildene handler om å sette brukernavn og passord, samt å registrere programvaren (lisens og passord står under Zee2-boksen). Du blir bedt om å sette to passord. Det øverste er innloggingen til HomeSeer, altså til selve brukergrensesnittet. Det andre er root-passordet, altså til påloggingen til Linux-installasjonen som kjører på Zee2'en. Begge deler må huskes, så velg (unike) passord som du klarer å huske, eller bruk en passord-manager (f.eks. LastPass eller EnPass). Deretter er du inne i HomeSeer. Det kan se slik ut, men det er mulig du får et par "Devicer" på kjøpet. Disse har ingen funksjon så du kan slette dem (velg dem med checkboksen til venstre, og velg "Delete") i nedtrekksboksen rett under den blå teksten "Device List". Klokka og dato-oppsettet bruker et amerikansk oppsett. Fint for de fleste brukere, men nødvendigvis ikke oss her i Europa. Å endre det er litt mer avansert (og BURDE ha vært gjort med et innebygget script istedenfor), men det er heldigvis noe som kun gjøres en gang. Se den skjulte teksten under for detaljene. En annen ting jeg alltid gjør, er å sette fast IP på slike bokser. Det gjør det lettere å finne dem igjen, og jeg kan enkelt bruke en ping-kommando til å finne ut om boksen i det minste er på eller ei. I Zee2 gjøres dette under Tools -> Setup -> Network. Du må velge en IP som ikke blir utdelt av routeren (dvs DHCP-serveren) din. Hvis alt dette er gresk for deg, så kan det være like enkelt å bruke http://find.homeseer.com for å finne Zee2'en din. Til slutt Hvis du ikke har lyst til å herje med port forwarding, er det enklere å benytte seg av myhs.homeseer.com for å logge seg på HomeSeer over internett. Se nederst for oppsett. Programvare-oppsett HomeSeer installeres som alle andre programvarer. Man laster ned programmet herfra: http://www.homeseer.com/current-downloads.html … og kjører installasjonsfilen når den er ferdig. Man trykker "Neste" til programmet er ferdig installert. Så langt, så vel! Så er det et par elementer som med fordel kan justeres… Auto start HomeSeer 3 krever admin-rettigheter fordi det er filer i programmets mappe i \Program Files (x86) som endres (grunnen til det er at det er enklere å håndtere flytting mellom maskiner og OSer, ta backup av hele HS3, etc. Man kan være enig eller uenig, men slik er det nå engang). Men Windows 10 nekter auto-oppstart for HomeSeer (og andre admin-krevende programmer). Det kan man imidlertid enkelt løse med Startup Delayer. Du kan laste det ned herfra, og det holder lenge med Standard-utgaven. Rettigheter Da jeg installerte HomeSeer direkte på en Windows 10-installasjon (utviklingsmaskinen) trengte jeg ikke gjøre noe som helst. Men da det var installert på en Win7-maskin som jeg oppgraderte til Windows 10 ble det nødvendig å sette mappe-rettighetene til den lokale Windows-brukeren (den som er innlogget når HomeSeer blir startet). Finn HS3-mappen i "C:\Program Files (x86)" Høyreklikk på mappen og velg Properties -> Security -> Edit (knapp). Trykk "Add…" (knapp) Skriv inn navnet på brukeren, trykk "Check names" og deretter OK. Velg brukeren i den øverste listen, og velg "Full control" i listen nederst. Trykk OK. Dette har imidlertid vist seg å ikke være nødvendig når HS3 ble installert direkte på Windows 10. Windows Update Jeg kan forstå at Microsoft ser det nødvendig å tvinge brukere til å oppdatere Windows. Mange lot det bare skure og gå, og programvare må oppdateres for å være sikker! Men det er et problem: Jo flere plugins man bruker jo flere prosesser har HomeSeer kjørende, og dermed tar HomeSeer litt mer tid å avslutte enn vanlige programmer. Til slutt går Windows lei, og lukker HS3. Det kan dessverre resultere i en korrupt HomeSeer-database! Jeg og andre har opplevd det. Det kan løses ved å restarte maskinen før Windows gjør det selv. Det kan også løses med Windows Update Minitool, men for all del: Som med all programvare, sørg for å oppdatere Windows! Ta manuell backup eller bruk BLBackup Dette er kanskje ikke det første du setter opp, men etter en stund har du fått et system som sviver. Da er BLBackup utrolig praktisk å ha. Dette er en plugin som tar backup av HomeSeer-katalogen (eller hva som helst), og er veldig hendig å ha i tillfelle noe skjer. Vi skal komme tilbake til hvordan denne blir satt opp senere. Er du interessert i å ta backup av HS3-installasjonen din er det så enkelt som det kan bli: Høyreklikk på HomeSeer3-mappen i "\Program Files (x86)"-mappen, velg Send To -> Zip file. HomeSeer blir nå sendt til en ZIP-fil som du enkelt kan gjenopprette senere. Tilgang via internett En måte å gjøre det på er å bruke port forwarding for å videresende trafikken fra internett til HomeSeer. Jeg har imidlertid ikke tenkt å si mer om dette her, utenom å nevne at web-trafikken går på port 80 og den må videresendes til en fast IP-adresse. Hvis dette gir deg flere spørsmål en svar, så finnes det et alternativ: HomeSeer gir deg en mulighet for å koble deg på din HomeSeer-installasjon (uansett om det er programvare eller fysisk boks) over internett på uten at du trenger å styre med faste IP-adresser og port forwarding. Den finner du på http://myhs.homeseer.com. Med siste server-oppgradering hos HS er MyHS-tjenesten nå blitt lynende kjapp sammenlignet med direkte tilgang, selv for oss som bor her i Norge. Det første du må gjøre er å gå til Setup -> Network, og huke av "Enable remote access through MyHomeSeer service". Så går du til http://myhs.homeseer.com og trykk på "Register" linken under knappene. Da er det bare å fylle inn epostadresse og passord (BRUK ET LANGT OG SIKKERT PASSORD, husk at HomeSeer kan potensielt styre hele huset inkludert låse opp dører, så det er greit å ha et godt og unikt passord man ikke kan gjette seg for enkelt til). I tillegg må du ha License ID og passordet ditt. Hvis du har en fysisk boks, så står dette på undersiden av boksen. Hvis du har en programvare-lisens, så har du fått dette tilsendt på epost. Det siste er å opprette en bruker i HomeSeer med brukernavn og passord satt til det du brukte da du registrerte deg. Du legger til brukere under Setup -> Network. Nå skal det være mulig å logge på HomeSeer via http://myhs.homeseer.com! Sånn! Vi har nå valgt oppsett (se del 1), og om du nå har valgt hardware- eller software-ruten er nå HomeSeer oppe og kjører. I HomeSeer-skolen del 3 skal vi legge til den aller første Z-wave-enheten, og utføre litt vedlikehold og optimalisering. Vis full oppføring
-
Beskrivelse: Hvordan legge til en Fibaro røykvarsler i HomeSeer. Dersom Fibaro Røykvarsler har vært tilkoblet et z-wave nettverk tidligere, må den først resettes før den kan legges til et nytt nettverk. I HomeSeer trykk på "PLUG-INS", "Z-Wave" og "Controller Management" Under "Z-Wave Interfaces" trykker du på , forran "Name: UZB1 z.wave transceiver" På rullegardin menyen "Actions:" velger du "Add/include a Node" Fibaro røykvarsler har en knapp på undersiden som registrerer om den er montert i en holder. Denne knappen (ved siden av batteriet) må holdes inne, under hele prosessen med å inkludere røykvarsleren i Homeseer. Det må være kortest mulig avstand mellom Fibaro røykvarsler og UZB1, monter UZB1 på en usb skjøteledning for å få disse så nært hverandre som mulig. Er avstanden for stor blir det problemer. Trykk på i Homeseer Trykk 3 ganger på knappen på toppen av Fibaro røykvarsler. Knappen på undersiden, som registrerer om Fibaro røykvarsler er montert i en holder, kan nå slippes. Trykk på "VIEW" og "Device Management" i Homeseer. Velg "Check all" på filtrene "Eiendom", "Rom" og "Device Type" I dette eksemplet er Fibaro røykvarsler lagt til som Node 24. Du skal se 12 nye devices i listen merket med "Node 24". Trykk på devicen "Fibaro Notification Sensor", med iconet av et tannhjul. Legg inn ønsket sensitivitet for røyk og device image Devicen "Application Status" kan skjules (ikke slettes), da den kun jobber i bakgrunnen. Devicen "Battery" rapporterer tilstanden til batteriet montert i røykvarsleren. Prosedyre ved bytte av batteri: Kan skjules (ikke slettes), brukes i direkte kommunikasjon med andre Z-Wave enheter (hovedkontroller og 3. tilknytningsgruppe "Alarm") Kan skjules (ikke slettes), brukes i direkte kommunikasjon med andre Z-Wave enheter (hovedkontroller og 3. tilknytningsgruppe "Alarm") Sender alarm dersom microbryteren under brannvarsleren registrerer at den er fjernet fra monteringsbranketten. (Må aktiveres manuelt) Kan skjules. Intern funksjon som reduserer strømforbruk i røykvarsleren? Kan skjules (ikke slettes), brukes i direkte kommunikasjon med andre Z-Wave enheter Varsler dersom det er tilstrekkelig mye røyk for å utløse røykvarsleren. Sender alarm dersom temperatur overstiger grenseverdi som er satt for temperatur alarm. (Må aktiveres manuelt) Rapporterer temperaturen fra temperatur sensoren i røykvarsleren. Eksempel på bruk av Fibaro røykvarsler i Homeseer: På et vaskerom er det ofte tørketrommel eller varmtvannstank som starter en brann. Har derfor hjemme hos meg satt opp en event som kutter strømmen til vaskemaskin, tørketrommel og varmtvannstank, dersom røykvarsler utløses. For hver røykvarsler jeg har montert, har jeg også testet dem etter oppsett. Video av testing av Fibaro røykvarsler. Har benyttet Splintax røykstikker for å teste.
-
Hei og velkommen til HomeSeer-skolen! Sannsynligvis leser du dette fordi du er interessert i hjemmeautomasjon, og kanskje lurer du på om HomeSeer er noe for deg. Kanskje bruker du HomeSeer allerede, men gjerne vil se om det er mer å lære. Eller kanskje bruker du et annet system, men vil gjerne utvide smarthus-konseptet ditt enda litt mer. HomeSeer er et sofistikert program/system som har muligheter for utvidelser i (nesten) alle retninger. Det har en Event-motor som er blant de mest avanserte i markedet, det kan utvides stort med scripts og plugins og dermed kobles til andre programmer eller annen hardware, og du kan programmere i et .NET-språk (som C# eller VB.net). Men det er én ting HomeSeer ikke er: Intuitivt. Det er absolutt ikke selvforklarende for en nybegynner. Det er ingen enkle veivisere i programvaren så man kan fort få følelsen av å være på dypt vann. Det skal vi imidlertid prøve å rette litt på med HomeSeer-skolen. Vi begynner med det helt grunnleggende, som versjons-valg, installasjon og grunnleggende oppsett, for selv der er det ting å tenke på. Så går vi videre med hvordan man skal forstå brukergrensesnittet, og hvordan man legger til Z-wave og 433 MHz-enheter (som Nexa). Et smarthus er ikke smart før ting begynner å skje automatisk, og derfor må vi se litt på Eventer (dvs. regel-oppsett). Videre skal vi se litt nærmere på brukergrensesnitt generelt og HStouch spesielt. Til slutt skal vi se om vi klarer å lage noen enkle scripts. HomeSeer-skolen er først og fremst beregnet for nybegynnere. Hvis du har satt opp HomeSeer selv før kan du sannsynligvis hoppe over de første delene. Men kanskje lærer du noe likevel? Og kanskje (og forhåpentligvis) lærer jeg noe nytt av kommentarene, det er jo lenge siden jeg har satt HomeSeer opp fra bunnen av... Hvis du fremdeles (av for oss helt uforståelige grunner) lurer på om HomeSeer er for deg kan du lese anmeldelsen Vesternet har. HomeSeer vinner nok ingen pris for "Mest Sexy Brukergrensesnitt". "Mest Anvendelige og Konfigurerbare" er derimot vesentlig mer sannsynlig. Før vi kommer noen vei må man faktisk kjøre HomeSeer, og før man gjør det må man foreta et… Versjonsvalg HomeSeer er i utgangspunktet et program man installerer på en PC (eller kall det en "server"). Men det kommer også ferdig installert på selvstendige bokser. Programvaren kommer i to versjoner, og det er flere bokser å velge mellom, så man har litt å velge i. Først programvaren: HomeSeer 3 kommer i en standard og en Pro versjon. Standardversjonen har følgende inkludert: Ubegrenset antall devicer og Eventer (regler) Gratis app'er til Android og iOS (standard layout til HStouch) Støtte for Z-wave Støtte for X10 Tilgang til MyHS, nå din HomeSeer-installasjon fra alle steder I tillegg er det en lang liste med "offisielle plugins", og enda flere tilgjengelige på forumet (f.eks. FitbitSeer og TextSeer av undertegnede). Pro-utgaven har i tillegg: Gratis tilgang til alle HomeSeer Tech sine egne plugins som f.eks. Global Cache og NetCam-plugin. Dette gjelder dessverre ikke tredje-parts plugins. Gratis tilgang til HStouch Designer. Designeren lar deg lage dine egne grensesnitt. Standard-utgaven koster $250. HStouch designer koster $200, og en plugin koster typisk mellom $20 og $40. Pro-utgaven koster $600. Og så må det nevnes at HomeSeer Tech selger programvaren sin til 50% rabatt minst to ganger i året, på våren (rundt mai) og i November ("Black November" som de kaller det, som en større utvidelse av Black Friday). Hvis du kan vente så lenge, så er det noen kroner å spare... Hvis du ikke kan vente så lenge, så er det oftere mellom 25%-rabattene dukker opp. Som poengtert under trenger du også hardware tilhørende protokollene du vil bruke. Skal du ha Z-wave-utstyr kan du f.eks. bruke en UZB1. Jeg anbefaler RFXtrx433 til 433Mhz utstyr (som Nexa, Oregon Scientific, Rollertrol, Somfy, etc). De forskjellige controllerne Hvis du derimot vil ha en ferdig boks, så har de tre forskjellge å velge mellom: Zee2, bygget på en RaspberryPi. Finnes kun i Standard-utgave. SEL, kjører Linux. Kommer i en Standard og en Pro-utgave. S6, kjører Windows 7 (embeded). Kommer i en Standard og en Pro-utgave. Zee2 koster $200. SEL koster $400/$700 og S6 koster $900/$1200. Man betaler altså $300 ekstra for Pro-utgaven. Alle boksene inkluderer et Z-wave interface (husk å bestille EU-utgaven!) men ikke til 433 MHz. Forskjellen mellom de forskjellige boksene er datakraften. Jo dyrere jo mer håndterer den, selvfølgelig. Zee2 sitt begrensete minne gjør at du ikke kan kjøre mer enn 5 plugins, og erfaring viser at den begynner å bli litt treg når Z-wave nettverket blir stort (mer enn ca. 50 noder). SEL har ingen begrensninger på antall plugins eller antall noder den håndterer. Man må bære være obs på at den kjører Linux-versjonen av HS3, og ikke alle plugins kan kjøre på Linux. Men antallet som kun kjører på Windows blir mindre og mindre. S6 er i praksis en PC med HomeSeer installert. Hvis denne er interessant for deg tror jeg det er billigere og enklere å kjøpe en liten PC for å installere HomeSeer på. MERK: Det finnes norske forhandlere for hardware-controllerne. Intin.no selger dem, og artius.no åpner sin nettbutikk neste uke. ...så hva skal jeg velge? Det vet jeg ikke! Men jeg kan fortelle hvordan jeg vurderer det. Jeg hadde allerede en server som håndterer familiens bilder og video-opptak, fillagring, etc, så for meg var det naturlig å velge programvaren. Jeg har også et mål om å integrere mest mulig, og det er lettere for meg å få til med Windows. Har man en gammel PC stående man ikke vet hva man skal brukes til, vil denne helt sikkert være egnet. HomeSeer i seg selv krever ikke så mye. I tillegg har jeg valgt Pro-versjonen, mest fordi HStouch Designer følger med. Og skulle jeg få bruk for en av HST-sine plugins, så slipper jeg å betale for det. Selvlagde HStouch-oppsett tilpasset skjermstørrelse og bruksformål finnes flere stedet i huset. Hvis jeg skulle automatisere hytta så kunne jeg gjerne gått for en Zee2. Der blir det ikke SÅ mange noder, det er ikke bruk for like mange plugins (man trenger for eksempel ikke FitbitSeer på hytta), og den trekker veldig lite strøm. Zee2 er en glimrende enhet å starte med hvis man ikke vil ha sin egen dedikerte PC. Dessverre kan ikke HomeSeer-lisensen overføres til PC hvis du vil oppgradere senere, men oppsettet ditt kan enkelt flyttes. I del 2 skal vi gå kjapt gjennom første gangs oppsett. Vis full oppføring
-
Hei og velkommen til HomeSeer-skolen! Sannsynligvis leser du dette fordi du er interessert i hjemmeautomasjon, og kanskje lurer du på om HomeSeer er noe for deg. Kanskje bruker du HomeSeer allerede, men gjerne vil se om det er mer å lære. Eller kanskje bruker du et annet system, men vil gjerne utvide smarthus-konseptet ditt enda litt mer. HomeSeer er et sofistikert program/system som har muligheter for utvidelser i (nesten) alle retninger. Det har en Event-motor som er blant de mest avanserte i markedet, det kan utvides stort med scripts og plugins og dermed kobles til andre programmer eller annen hardware, og du kan programmere i et .NET-språk (som C# eller VB.net). Men det er én ting HomeSeer ikke er: Intuitivt. Det er absolutt ikke selvforklarende for en nybegynner. Det er ingen enkle veivisere i programvaren så man kan fort få følelsen av å være på dypt vann. Det skal vi imidlertid prøve å rette litt på med HomeSeer-skolen. Vi begynner med det helt grunnleggende, som versjons-valg, installasjon og grunnleggende oppsett, for selv der er det ting å tenke på. Så går vi videre med hvordan man skal forstå brukergrensesnittet, og hvordan man legger til Z-wave og 433 MHz-enheter (som Nexa). Et smarthus er ikke smart før ting begynner å skje automatisk, og derfor må vi se litt på Eventer (dvs. regel-oppsett). Videre skal vi se litt nærmere på brukergrensesnitt generelt og HStouch spesielt. Til slutt skal vi se om vi klarer å lage noen enkle scripts. HomeSeer-skolen er først og fremst beregnet for nybegynnere. Hvis du har satt opp HomeSeer selv før kan du sannsynligvis hoppe over de første delene. Men kanskje lærer du noe likevel? Og kanskje (og forhåpentligvis) lærer jeg noe nytt av kommentarene, det er jo lenge siden jeg har satt HomeSeer opp fra bunnen av... Hvis du fremdeles (av for oss helt uforståelige grunner) lurer på om HomeSeer er for deg kan du lese anmeldelsen Vesternet har. HomeSeer vinner nok ingen pris for "Mest Sexy Brukergrensesnitt". "Mest Anvendelige og Konfigurerbare" er derimot vesentlig mer sannsynlig. Før vi kommer noen vei må man faktisk kjøre HomeSeer, og før man gjør det må man foreta et… Versjonsvalg HomeSeer er i utgangspunktet et program man installerer på en PC (eller kall det en "server"). Men det kommer også ferdig installert på selvstendige bokser. Programvaren kommer i to versjoner, og det er flere bokser å velge mellom, så man har litt å velge i. Først programvaren: HomeSeer 3 kommer i en standard og en Pro versjon. Standardversjonen har følgende inkludert: Ubegrenset antall devicer og Eventer (regler) Gratis app'er til Android og iOS (standard layout til HStouch) Støtte for Z-wave Støtte for X10 Tilgang til MyHS, nå din HomeSeer-installasjon fra alle steder I tillegg er det en lang liste med "offisielle plugins", og enda flere tilgjengelige på forumet (f.eks. FitbitSeer og TextSeer av undertegnede). Pro-utgaven har i tillegg: Gratis tilgang til alle HomeSeer Tech sine egne plugins som f.eks. Global Cache og NetCam-plugin. Dette gjelder dessverre ikke tredje-parts plugins. Gratis tilgang til HStouch Designer. Designeren lar deg lage dine egne grensesnitt. Standard-utgaven koster $250. HStouch designer koster $200, og en plugin koster typisk mellom $20 og $40. Pro-utgaven koster $600. Og så må det nevnes at HomeSeer Tech selger programvaren sin til 50% rabatt minst to ganger i året, på våren (rundt mai) og i November ("Black November" som de kaller det, som en større utvidelse av Black Friday). Hvis du kan vente så lenge, så er det noen kroner å spare... Hvis du ikke kan vente så lenge, så er det oftere mellom 25%-rabattene dukker opp. Som poengtert under trenger du også hardware tilhørende protokollene du vil bruke. Skal du ha Z-wave-utstyr kan du f.eks. bruke en UZB1. Jeg anbefaler RFXtrx433 til 433Mhz utstyr (som Nexa, Oregon Scientific, Rollertrol, Somfy, etc). De forskjellige controllerne Hvis du derimot vil ha en ferdig boks, så har de tre forskjellge å velge mellom: Zee2, bygget på en RaspberryPi. Finnes kun i Standard-utgave. SEL, kjører Linux. Kommer i en Standard og en Pro-utgave. S6, kjører Windows 7 (embeded). Kommer i en Standard og en Pro-utgave. Zee2 koster $200. SEL koster $400/$700 og S6 koster $900/$1200. Man betaler altså $300 ekstra for Pro-utgaven. Alle boksene inkluderer et Z-wave interface (husk å bestille EU-utgaven!) men ikke til 433 MHz. Forskjellen mellom de forskjellige boksene er datakraften. Jo dyrere jo mer håndterer den, selvfølgelig. Zee2 sitt begrensete minne gjør at du ikke kan kjøre mer enn 5 plugins, og erfaring viser at den begynner å bli litt treg når Z-wave nettverket blir stort (mer enn ca. 50 noder). SEL har ingen begrensninger på antall plugins eller antall noder den håndterer. Man må bære være obs på at den kjører Linux-versjonen av HS3, og ikke alle plugins kan kjøre på Linux. Men antallet som kun kjører på Windows blir mindre og mindre. S6 er i praksis en PC med HomeSeer installert. Hvis denne er interessant for deg tror jeg det er billigere og enklere å kjøpe en liten PC for å installere HomeSeer på. MERK: Det finnes norske forhandlere for hardware-controllerne. Intin.no selger dem, og artius.no åpner sin nettbutikk neste uke. ...så hva skal jeg velge? Det vet jeg ikke! Men jeg kan fortelle hvordan jeg vurderer det. Jeg hadde allerede en server som håndterer familiens bilder og video-opptak, fillagring, etc, så for meg var det naturlig å velge programvaren. Jeg har også et mål om å integrere mest mulig, og det er lettere for meg å få til med Windows. Har man en gammel PC stående man ikke vet hva man skal brukes til, vil denne helt sikkert være egnet. HomeSeer i seg selv krever ikke så mye. I tillegg har jeg valgt Pro-versjonen, mest fordi HStouch Designer følger med. Og skulle jeg få bruk for en av HST-sine plugins, så slipper jeg å betale for det. Selvlagde HStouch-oppsett tilpasset skjermstørrelse og bruksformål finnes flere stedet i huset. Hvis jeg skulle automatisere hytta så kunne jeg gjerne gått for en Zee2. Der blir det ikke SÅ mange noder, det er ikke bruk for like mange plugins (man trenger for eksempel ikke FitbitSeer på hytta), og den trekker veldig lite strøm. Zee2 er en glimrende enhet å starte med hvis man ikke vil ha sin egen dedikerte PC. Dessverre kan ikke HomeSeer-lisensen ikke overføres til PC hvis du vil oppgradere senere, men oppsettet ditt kan enkelt flyttes. I del 2 skal vi gå kjapt gjennom første gangs oppsett.
-
Her er måten jeg har valgt å løse styring av varmeovner hos meg. Tenkte derfor en guide til de som er nye på Homey hadde vært kjekt. 1. Installer appen Virual devices https://apps.athom.com/app/com.arjankranenburg.virtual 2. Gå til rommet du ønsker å legge til termostaten og trykk på + knappen 3. legg til en Device, velg navn som passer og huk av Target Temperature, Automatic / Heat /Cool/Off og Measure temperature 4. Velg termostat ikon og add device 5. Da skal det se slik ut (til høyre) 6. Nå kan vi sette termostaten til å skru av og på feks en ovn ved å bruke en fibaro wall plug. Til det trenger du noen flows, start med av/på flow. Target temp henter du fra tags og termostaten du har laget. 7. Så må vi ha en device som måler temperaturen i rommet og som kan gi termostaten input. Her har jeg brukt en fibaro motionsensor og laget en ny flow som setter temperaturen på termostaten. I variabel feltet skal det stå measure_temperature 8.Vi kan så lage en flow for å sette temperaturen vi ønsker (target temperature). Her ønsker jeg at ovnen kun skal gå på i et gitt tidsrom og hvis det er under 20 grader (set temperature)
-
Aller først, hva er iBeacon? Apple lanserte iBeacon i 2014 ment til bruk i butikker slik at de skulle kunne vise reklame når du var i nærheten av et gitt produkt i butikken. Har vel ikke slått an her i Norge, men teknologien kan også brukes til f.eks hjemmeautomasjon. Kort sagt, iBeacon er en Bluetooth Low Energy-enhet som egentlig har som oppgave å si "her er jeg!". Finnes som batteridrevne og USB-strøm-drevne. Man stiller inn hvor kraftig signal den skal sende (altså rekkevidden) og en app på telefonen (også til Android, vissnok) vil utføre en handling når man er innen rekkevidde av iBeacon-enheten (f.eks varsle smarthusløsningen din om at du er i nærheten av en gitt iBeacon). Se en kort video (ikke se så nøye på butikk-eksemplet): Så, hva kan dette brukes til i hjemmeautomasjonssammenheng? GPS blir i noen tilfeller for unøyaktig. En iBeacon kan med mye større nøyaktighet fastslå at du f.eks er i nærheten av ytterdøren slik at den skal låses opp, enn om man bare stoler på GPS i mobilen. Man kan også til en viss grad se hvilket rom en mobiltelefon er i, basert på signalet fra en iBeacon i rommet. Det finnes mange varianter av iBeacon, selv kjøpte jeg nettopp slike til ca 80 kr/stk: https://www.aliexpress.com/item/2PCS-USB-Ibeacon-BIE-4-0-ModuIe-WeChat-shake-wateproof-Iow-power-kit-Base-Station-receiver/32819076126.html Nesten all teksten i selve annonsen er feil - det er en helt annen app man må bruke for å konfigurere dem (fikk korrekt info fra selger i chat etter kjøp). Konfig av iBeacon (gitt at du kjøper den typen over) Last ned appen "RL Beacon" fra App Store og slå på Bluetooth på mobilen. Er mobilen tilkoblet en annen BT-enhet (headset f.eks), så tror jeg du må koble fra det for å komme videre med konfigureringen. Sett inn USB-pinnen et sted, slik at den får strøm. Etter et par sekunder dukker den da opp i lista over beacons i appen - merk at alt mulig av bluetooth-enheter dukker opp der, men beacon kjennes igjen ved at den har et annet navn enn "(null)" (som de fleste enhetene har). Når du trykker på den blir du spurt om du vil koble til og om å oppgi passord - passordet er "123456". Du kommer da til innstillingene: Her kan du angi et eget navn på beacon om du vil og trykke "write". "Power" er hvor lang rekkevidde beacon skal ha. Her tror jeg det er fra 0-7 man kan angi. 0 er 1-2 meter og 7 er 100 meter (tror jeg). For de fleste passer det med 0-2, vil jeg anta. "Interval" er hvor ofte du vil den skal si "her er jeg!" Her angir man i hundrede millisekunder. Jeg brukte "1", altså 100 ms. Så kommer det som er viktig (og litt vanskelig å skjønne): I søkeliste på hovedmenyen i appen så står det oppgitt en UUID til hver enhet - dette er IKKE den UUID du skal bruke senere i GeoFency! Den UUIDen er en "bluetooth UUID", mens den du trenger er "bluetooth proximity UUID" og den angir du her. Du kan bruke hva du vil, og kan også bruke den som er pre-programmert ved å trykke "read" og kopiere den som ligger der (du trenger den senere i guiden). "Major" og "Minor" kan du også bruke hva du vil, f.eks "1" og "2". Du må bare huske hva du har satt og om du har flere beacons må de ha forskjellig verdi for å identifiseres unikt. I bedriftssammenheng er det vanlige at UUID er unik pr bedrift, "major" er unik pr butikk bedriften har og "minor" er unik pr rom/område i butikken. Men, det spiller ikke så stor rolle, bare du husker hva du legger inn. RSSI her vet jeg ikke hva er, jeg skrev inn "80", som det står under tekstboksen... Husk å trykk "write" på alle endringer. PS: Jeg slet med at Geofency ikke ville godta UUID når jeg kopierte den rett fra appen. Jeg la den inn her og da fikk jeg ut en UUID på "riktig" format: http://guid-convert.appspot.com/ Geofency Geofency er en app for iOS (dessverre ikke Android, vet ikke om det finnes noe alternativ for Android/PHLocation/iBeacon) som kan fortelle smarthuset ditt når du beveger deg inn/ut av geografiske områder ("geofence") du angir. Men, de kan også melde fra når du nærmer deg/forlater en iBeacon! i Geofency, trykk "+" og "iBeacon". Så legger du inn UUID, Major og Minor fra trinnet over. Når du lagrer dukker den opp i lista og du kan velge å gi den et bedre navn. For å få Geofency til å varsle HomeSeer, se manualen til PHLocation: http://jphuddlestone.co.uk/phlocation/userguide/Geofency.html ("Mobile Application Configuration" nederst). Merk at PHLocation har kommet i en helt ny versjon nå, PHLocation2, så har du ikke plugin fra før så kan det lønne seg å installere den i stedet. Se PHL2-manualen i så fall: http://jphuddlestone.co.uk/phlocation2/userguide/GeofencyF.html PHLocation Oppsett av PHLocation-plugin er beskrevet i manualen til plugin, se lenkene over. Nå er du i mål og kan trigge events på at du nærmer deg/forlater en iBeacon - f.eks til å låse opp døra når du kommer hjem eller åpne garasjeporten når du kommer gående mot den.
-
For noen måneder siden var jeg på jakt etter en "dings" med 2 sensorinnganger og en relé-utgang (gjerne Z-wave), men det var ikke lett å finne. Fikk da et tips fra @Blodstrupmoenom en NodeMCU. Siden den gang har jeg kommet på flere prosjekter hvor dette kan være nyttig (og ikke minst, billig! 😁), så tenkte jeg kunne dele litt erfaringer jeg har gjort meg her, hvis det er flere som kunne tenke seg å se på lignende løsninger. Man kan lage omtrent hva som helst: * Styre smarthuset fra en fjernkontroll (Ir) * Magnetsensor og temp/fukt-måling på vaskerom * Bevegelssestyrt lys over kjøkkenvasken * Styre garasjeportåpner Alle disse løsningene havner nok under 100-lappen! Noen krever litt "peiling", men ikke mye, og har man HomeSeer kan mye av dette gjøres uten å programmere noe til og med (Arduino-plugin)! Hva er NodeMCU/ESP8266? Begrepene NodeMCU og ESP8266 er de som går igjen og hva forskjellen egentlig er har jeg slitt litt med å få helt "tak på". I mange tilfeller brukes begrepene om hverandre, men kort sagt så er det en mikroprosessor med innebygget støtte for wifi. For de som har hørt om Arduino, så er dette nesten det samme, men da med wifi i tillegg. Det finnes 3 typer NodeMCU (men i hovedsak 2 som selges i dag). De aller aller fleste trenger en NodeMCU v2: Det finnes en NodeMCU v3 også (og man skulle tro høyeste versjon=best), men det er en produsent som har gjort en bitteliten endring på v2 og lansert den som v3. Grunnen til at man ofte vil ha v2 er at v3 er fysisk sett større enn v2 og da passer det ikke nødvendigvis like godt i de boksene man vil putte det i (primært 3D-printede bokser), i tillegg til at v3 er bredere og ikke får plass på vanlige "breadboards" (dekker alle hull). Det finnes mange produsenter og hvem som lager kvalitet er ikke godt å si, men jeg har bestilt et par herfra til ca 25 kr inkl frakt. Hva trengs for å komme i gang? Det er selvsagt ikke nok med bare mikroprosessoren, man trenger noe mer "småtteri" i tillegg. Det finnes flust av sensorer og ting man kan styre. Eksempler: * DHT22 temp-/fuktmåler (4$) * Vibrasjonssensorer (1$ for 3 stk) * Relé (0,6$) * Magnetsensor for dør/vindu (1$) * IR-mottaker (1$) * Lysdioder (1$) I utgangpunktet kan man stort sett søke på "arduino <sensortype>" og finne det man trenger! 🙂 Så, hva trenger man minimum for å koble opp noe? Breadboard er praktisk når man kobler opp noe nytt for testing - de setter man NodeMCU "nedi" og så kobler man sensorer og sånt i nærliggende hull: * Veldig små (0,35$) * Litt større (1$) De kablene man bruker for å koble ting sammen (uten å måtte lodde) kalles "dupont kabler". De finnes i flere varianter ferdige (eller man kan lage selv). Kjøp gjerne alle 3 variantene: * Hun-Hun (0,60$ for 40 stk) * Hun-Han (0.64$ for 40 stk) * Han-Ha (0,58$ for 40 stk) Det sies at å få en lysdiode til å lyse er det samme som å skrive "Hello, World" i et programmeringsspråk, så det er jo noe man kan prøve å gjøre først. Da trenger du: * En resistor (motstand, på norsk) - pakke med 300 stk i 30 forskjellige størrelser (1,69$) * Lysdioder (1$) I tillegg trenger du en strømkilde, f.eks en vanlig mobillader med MicroUSB. Da har du det du minimum trenger for å koble opp og bruke en NodeMCU! Dupont-kabler - lage selv Ønsker du å lage "dupont-kabler" selv? Da kan du lage de lengder du vil og sette på "plugger" på f.eks DHT22-temp/fukt-sensoren. Da trenger du: * Han-"plugg" (1$ for 100 stk) * Hun-"plugg" (0,83$ for 100 stk) * 1-pins "hus" (0,48$ for 100 stk) * 2-pins "hus" (0,67$ for 100 stk) - det er sjelden behov for "hus" for mer enn 2 kabler, da man ikke nødvendigvis kan koble alle kabler fra f.eks DHT22 ved siden av hverandre på NodeMCU (3v, gnd og digital inngang er ikke nødvendigvis ved siden av hverandre) * Krympetang (5,30$) Det kan være litt vrient å koble på dupont-plugger selv, man må gjerne se noen videoer som viser hvordan man bruker krympetangen og prøve litt. For økt WAF kan det være lurt med 1-2 slike for å oppbevare alle disse små duppedittene man har kjøpt (rommene kan tilpasses i bredden ved å fjerne skillevegger). Fra prototype til noe mer "profft" Joda, dette funker: og dette også (@xibriz😞 Men, man vil kanskje ha noe som ser "ordenlig ut" (sorry, @xibriz 😜), som dette (@Blodstrupmoen😞 eller dette (@xibriz😞 Da trenger man en "project box", i passende størrelse. F.eks: * 100x60x25 (0,89$) - merk at denne kan bli for lav, avhengig av hvordan du fester NodeMCU i "bunnen"! * 116x68x36 (1,58$) For å feste NodeMCU og relé-kort, har jeg kjøpt slike "spacer standoffs" (4,20$ for 100 stk). Hvis du da har den øverste "project boxen", så vil den altså bli for lav til å få på lokket: For å skjære hull og sånt, kan man bruke en Dremel. Jeg har bestilt slike, men vet ikke hvor godt det funker på plastikk enda. For strømtilførsel til en slik boks, har jeg kjøpt en slik USB-kabel som jeg tenker å skjære på hull til. Kanskje noen her som bruker Arduino-plugin kan skrive noen ord om hvordan det settes opp? For nå har man bare en "hardware-dings", som ikke snakker med noe... 😜 Alternativt kan man bruke f.eks JSON-interfacet mot HomeSeer (og sikkert lignende løsninger på andre systemer), men da må man programmere litt.
-
Først... All ære til @ZoRaC for denne! Jeg kjører Homeseer på Windows 10, så målet mitt var å kunne ordne alt derfra så jeg ikke var avhengig av en annen maskin. 1: Token 2: python Last ned fra https://www.python.org/downloads/windows/ og installer. Husk å få med at python skal legges i path i første steg av installasjonen. Denne står ikke på som default. 3: mosquitto Last ned fra https://mosquitto.org/download/ og installer. Her mener jeg det var en rett fram installasjon. 4: Vistual C++ Build Tools Last ned fra https://go.microsoft.com/fwlink/?LinkId=691126 og installer. Denne krevde reboot hos meg. 5: python-miio Installer python-miio. Det gjør du i command prompt (DOS! ?) med kommandoen: pip install python-miio Jeg husker ikke om jeg måtte kjøre command prompt i admin-modus. Da skal alt av verktøy være på plass. 6: Sjekke kommunikasjon mot støvsuger 7: Installere mcsMQTT i Homeseer Denne trenger ikke mer info. Den ligger under "Lighting & Primary Technology". Installer plugin og start den. 8: Få ut data fra Roborock til fil 9: Få data fra fil til Homeseer med MQTT 10: Kontrollere Roborock fra Homeseer 11: Automatisk oppdatere status på Roborock til Homeseer: Jeg tror det var alt. Håper jeg ikke har glemt noe. Dukker det opp noe, skal jeg oppdatere posten. Igjen, all credit til @ZoRaC. Jeg hadde aldri tatt i MQTT før jeg så posten hans. Det er helt sikker andre og bedre måter å få til dette på, men akkurat nå fungerer det hos meg, så da lar jeg det rulle og gå. Det eneste jeg har lyst til å finne ut, er hvordan jeg kan starte zoned cleanup av f.eks. kjøkken, stue, osv. Utfordringen her er koordinater. Jeg har ikke funnet noen enkel måte å hente ut koordinater. FloleVac har jeg prøvd, men jeg får ikke opp kartet på noen av Android-emulatorene jeg har prøvd. Disclaimer: Alt på eget ansvar, osv. Ta backup først! Edit: Gjorde topic litt bedre
-
Det er ikke så mye generell informasjon om KNX på forumet, jeg prøver meg derfor på en guide. Forhåpentligvis blir den bedre etterhvert om folk stiller spørsmål, så den kan klargjøres litt. Software/system. KNX er et åpent system som er støttet av mange av de aller største produsentene av elektrisk utstyr. (ABB, Berker, Gira, Hager, Jung, MDT, Siemens, Somfy osv). Det vil si at det er en enorm mengde utstyr tilgjengelig, og det er lett å koble med andre systemer da det er hardware-interfaces mot det meste, dette gjør systemet robust, og selv om all støtte skulle stoppe vil man antakelig ha mulighet til å styre utstyret i «all framtid». At systemet er åpent er også et argument i seg selv for noen. En av særegenhetene med systemet er at for å konfigurere utstyret (altså forskjellige innstillinger i hardwaren, man kan fortsatt kommunisere med hardwaren med den softwaren man vil) så er det kun en type software som brukes ETS. Dette har sine fordeler og ulemper. Fordelene er at alt utstyr sertifiseres, er det KNX så er det KNX, alt utstyr virker med hverandre, og alle KNX-gateways kommuniserer med alt utstyr som finnes. I tillegg kan man lett hente ned konfigurasjonsfilen for utstyr uavhengig av om faktisk har utstyret, det betyr at man kan sette opp alt på forhånd, men ikke minst at man kan få et svært godt inntrykk av hva enheten kan gjøre ned til minste detalj om man er usikker på om den oppfyller dine behov. Ulempen er at ETS i utgangspunktet ikke er gratis. Med en pris på 200 Euro (20 enheter) eller 1000 euro (evig enheter). Manges første tanke er at man må ut med nesten 10 000 bare for å sette i gang, men man kan komme seg rundt dette på flere måter. Man kan ta et online-kurs som gjør at man får ETS lite (20 enheter) for ca 50 euro. Det er også en gratisversjon med maks 5 enheter. Enhetsbegrensingen er dog per prosjekt, det er ingenting i veien for å benytte flere prosjekt, da programmet kun brukes til konfigurasjon. Det er litt tungvint med 5 enheter, men med 20 så klarer man seg med 2-3 prosjekt. Personlig har jeg ett for alle sentrale enheter, en for alle brytere, og en for alle sensorer. Det har også kommet et nytt produkt «ETS inside» som visstnok er enklere å bruke https://www.knx.org/knx-en/Landing-Pages/ETS-Inside/what-is-ets-inside/compare.php. Det koster 160 euro. Bilde fra configurasjonen av en enkel bryter, der man kan bestemme hva slags telegrams om sendes (switch, dim, shutter), og hva som skjer når man klikker nederst og øverst på knappen, når LED-lampen i bryteren skal slås på, og også om den sender en puls eller går av og på når man trykker). Fysisk KNX er i utgangspunktet et trådbasert system. Det vil si at alt utstyr trenger 2 ledere trukket fram. Protokollen er ikke spesielt rask (9600 b/s) , oppsiden av dette er at den er ekstremt robust og har lang rekkevidde (1000m uten ytterligere tiltak). Man kan bruke vanlige TP-kabler, men det finnes også dedikerte bus-kabler, disse har som regel 4 ledere, så det er to i reserve. Alt utstyr har en wago-klemme men bare kobler inn (den svarte og røde klossen på bildet). De har 4 tilkoblinghull per farge, det er mao praktisk lett å seriekoble utstyret. Over buskablene så går det strøm med 30V, og den store majoriteten av utstyr får strømmen til drift via disse. For å starte med systemet trenger man dermed 1. En gateway, dvs en enhet som kobler seg til bussen, og har ethernet, så man kan kommunisere med bussen over nett. 2. En strømforsyning. Det er langt mer vanlig å ha en såklart stjernetopolog med KNX, det vil si at man for eksempel har dimmeren i sikringsskapet, og trekker ledninger ut til lamper. Dette gjør at man har flere ledninger, men det er mye enklere å endre på systemet. Det finnes også enheter som ikke er lagd for denne type topologi. Det er også en trådløs variant, KNX-RF, men jeg har ikke noe kjennskap til det systemet. Logisk Hver enhet har en adresse, dette likner ganske mye på en IP-adresse. De er på formen 15.15.255, mer en nok for alle enheter for et vanlig hus (ca 65000 kombinasjoner). Denne adressen brukes kun av ETS når man konfigurer selve hardwaren. Det er dette kun ETS kan gjøre. I det «daglige liv» så bruker man såkalte gruppeadresser. Gruppeadressene er på formen 31/7/255. En gruppeadresse er i praksis en funksjon, og er uavhengig av hardwaren. Et stykk hardware kan ha en menge funksjoner. Et eksempel kan være at en bryter har funksjonen «switch» tilknyttet bryteren. Dvs når du trykker så sendes et telegram med for eksempel adressen 1/1/1 og innholdet «on». Alle adresser er enten et input eller output og de er en del forskjellige typer telegram. I eksemplet mitt er det et enkelt «switch»-telegram, som er 1 bit, på eller av. Men man har også egne for dimming (med prosent nivå), persienner, tidspunkt, temperatur, generelle nummer osv. En adresse kan brukes av mange funksjoner om man ønsker. I eksemplet mitt så kan man for eksempel sette gruppe-adressen 1/1/1 på INPUT-funksjonen på alle husets rele, og da vil alle rele slås på om man trykker på knappen. Man kan mao kjøre systemet totalt desentralisert om man ønsker. En funksjon kan også tilknyttes så mange adresser man ønsker, så relèene kan slås på og av mange forskjellige brytere om man ønsker det. Det er disse gruppeadressene softwaren du bruker til styring (for eksempel Homeseer) kan sende og motta. I bildene ser man gruppe-adresser tilegnet funksjoner i ETS, og et utsnitt av pakkene som går på bussen i løpet av noen sekunder i systemet mitt. Alle pakker bekreftes slik at ved pakketap så sendes det på nytt. Kostand KNX har fått en del kritikk for å være dyrt, men personlig synes jeg det er en litt urettferdig kritikk. Det vil si, i hvert fall sammenliknet med konkurransen. Kablet medfører kostander, og er best egnet for oppussing, og vanskelig å prise, men selve utstyret er ikke så ulikt priset gode alternativer. Det er dyrere enn nexa o.l, men ikke så mye dyrere enn Z-wave. Når jeg kjøpte (som riktignok er noen år siden, så det er sikkert 20% dyrere nå pga dårlig krone), betalte jeg eksempelvis 620 kroner per dimmekanal og 250 kroner per relekanal. Det er ikke noe billig system, men jeg vil driste meg til å påstå at kostanden ikke er så ille som noen vil ha det til. Hovedulempen kostnadsmessig er at du må ha en gateway, strømforsyning og ETS, så oppstartskostnaden er definitivt tilstede, det er vanskelig å komme unna med nevneverdig mindre enn 2000 kroner for dette.
-
Mer Z-wave! Nå begynner det å bli hakket mer avansert. Vi retter et par små-feil, og vi setter opp litt assosiasjon. HomeSeer og Z-wave Øverst til høyre på "Device Management"-siden finner du en blå knapp med et antenne-symbol på. Det er Polling. Trykker du på den vil HomeSeer spørre nodene du ser om hvilken status de har. Hvis du kikker litt nærmere på en Fibaro Dimmer 2 node, vil du se at et par ekstra enheter som ikke gir fornuftig informasjon, samt en ekstra "dimmer" (som gjør at status ikke blir oppdatert hvis du trykker på en fysisk knapp). Jaha, men hvorfor fikk vi de? Problemet er egentlig ikke HomeSeer. Det er hvordan Fibaro har valgt å skrive firmwaren sin. Noen gateway'er og programmer har et grunnleggende Z-wave-oppsett i bunn, men legger til støtte enhet for enhet. Problemet med en slik tilnærming er at det krever mye energi, man får et begrenset utvalgt enheter, og en gammel enhet med ny firmware må testes på nytt fordi oppdateringer kan fikse en ting men ødelegge for noe annet. HST går istedenfor bredt ut. HomeSeer sin "policy" er at hvis en enhet er sertifisert ihht. Z-wave (Plus) så skal den være støttet i HomeSeer. Men støtten er dermed avhengig av produsenten. Hvis de har gjort alt riktig uten å gjøre noen "smarte tilpasninger" (for eksempel for å kunne bli integrert "bedre" i sin egen gateway enn andre) så går det glatt inn i HomeSeer. Fibaro lager god hardware, men firmwaren er (etter min mening) ikke like god. Men Fibaro er langt fra de eneste som har dette problemet. Feilretting Først retter vi på assosiasjoner slik at HomeSeer og dimmeren snakker sammen. For å konfigurere en node, må vi finne "root". I de fleste tilfeller finner vi root'en øverst i node-gruppa, med tannhjul-symbolet og teksten "No Status" (root har normalt ingen status). Trykk på "Fibaro Switch Multilevel", og gå til tab'en "Z-wave". Du ser noe slikt: Trykk på den gule pilen foran "Associations". Hos meg ser det da slik ut: MERK: Det korrekte pr. april 2020 er at Group 1 skal være assosiert til HS med Endpoint 1 for en Fibaro Dimmer 2. Group 2, 3, 4 og 5 skal ikke være assosiert til HomeSeer (men kan være assosiert til andre lys hvis du ønsker det, selvfølgelig), Det skjulte under var gjeldende praksis da guiden ble skrevet. EDIT: Du trenger muligens ikke slette disse devicene lenger, de kan faktisk gi nyttig informasjon. Det er avhengig av hvilken firmware du har på Dimmeren, og hvilken versjon av Z-wave plugin'en du kjører. Det vil klare seg med å bare skjule (velg "Hide") dem istedenfor å slette dem. Så sletter vi "devicer" ikke gir mening. Du kan slette "Heat Notification", "Power Management Notification", "System Notification" og "Switch Multilevel 2". Det gjør vi enklest ved å velge dem med avkryssingsboksene til venstre, og velger "Delete" i nedtrekksmenyen øverst til venstre. Sånn! Nesten ferdig! Hos meg manglet "Switch Multilevel 1" (av for meg uforståelige grunner) kommandoen "On Last Level". "On" betyr "dim til 100%", mens "On Last Level" betyr "dim til det nivået dimmeren var satt til sist", og er dermed ganske hendig. Hvis denne ikke dukker opp hos deg, er det heldigvis enkelt å legge til. Trykk på den blå linken til "Switch Multilevel 1" og gå til tab'en "Status Graphics". Denne vil sannsynligvis se slik ut: Vi skal legge til en entalls verdi/kommando og trykker på knappen "Add Single Value". Value settes til "255", status tekst endres fra "Change me" til "On Last Level", og i nedtrekksmenyen under velger du "On Alternate". Row settes til "1" og Column til "3". Så blar vi helt nederst til siden og trykker "Done". For sikkerhets skyld trykker vi på "Switch Multilevel 1", går til "Status Graphics"-tab'en og verifiserer at verdiene ser slik ut. (Dette har aldri vært et problem med PC-versjonen, men Zee2 tullet litt med dette før versjon .270. Burde være fikset nå, men vi sjekker likevel). Nå er alt vel! Når du har gjort dette et par ganger, vil det gå raskt etterpå. Det tar ca. 30 sekunder (avhengig hvor lang tid assosiasjonene tar). ... og det er bare å fortsette å inkludere noder. Under er en eldre Qubino dimmer inkludert. Parametere En node har sannsynligvis flere innstillinger enn de som er tilgjengelige via et brukergrensesnitt. Dette er typisk for verdier som ikke behøves å justere så ofte. Eksempler er temperatur-kalibrering, følsomhet for en bevegelsessensor, hvor lang tid en dimmer bruker på dimmer opp/ned lyset, og så videre. Slike ting justeres vanligvis med en parameter. En parameter består et parameter-nummer (et heltall mellom 0 og 255), samt en verdi (1 byte, 2 eller 4 bytes). Men det er ingen fastsatte regler om hva de forskjellige parameter-nummerne er, så det må vi slå opp i manualen. Det er også viktig å bruke manualen som fulgte med i boksen til produktet du kjøpte, for andre firmware-versjoner kan faktisk ha andre parametere. Fibaro Dimmer 2 har en snedig funksjon som heter "auto calibrate". Den sjekker hvordan lyskilden som er koblet til oppfører seg ved forskjellige lysstyrker, og tar så hensyn til dette når dimmeren senere skal dimme lyset. Den starter automatisk når du kobler opp dimmeren første gang, men man kan også tvinge den i gang senere (og det er praktisk!) ved å sette sette parameter 13 til 1 (eller 2 hvis du bruker en Bypass). Igjen går vi til root, og videre til Z-wave. Vi trykker på den gule pilen foran "Settings", og fortsetter med å velge parameter 13, og sette verdien til 1. Slik: Så er det bare å trykke på "Set"-knappen, og autokalibreringsfunksjonen starter. Merk: Hvis du allerede har satt en parameter, men ikke husker hva du satte den til, kan du velge parameternummeret og la "Value" være blankt. Trykker du da på "Set" vil HomeSeer hente verdien du har satt. Hvis du ikke har satt en verdi, vil du sannsynligvis få teksten "ERROR". Da er det standardverdien som gjelder (så du må slå opp i manualen). Andre noder har et ferdig oppsett slik at du enkelt forstår hvilke parametere du justerer. De fleste noder kommer uten dette ferdige oppsettet (og her skulle jeg ønske HomeSeer kunne bruke et XML-oppsett eller noe slikt, det er ikke "rocket science" å skrive en tekst og et tilhørende parameter-nummer). Se skjult tekst for langt bilde. Parametere har potensiale til å kunne skape kaos av en ellers fungerende node, så vær litt forsiktig... Assosiasjon Kort fortalt lar assosiasjon en node styre en annen. En node kan ha forskjellige grupper ("Groups"), som gjør ulike ting. F.eks. en bevegelsessensor kan ha en gruppe for å skru av/på andre noder basert på bevegelse og en annen gruppe for å skru av/på andre noder basert på lys. Fibaro-dimmerne har to brytere. Bryter 1 (navngitt "S1",) styrer først og fremst lyset dimmeren er koblet til. Men bryter 2 ("S2") bruker assosiasjon til å styre andre lys. Jeg har satt det opp slik at bryter 2 i stua styrer kjøkkenlyset og motsatt. For Z-wave Plus er alltid "Group 1" det som er kalt "lifeline". Gruppe 1 skal alltid assosieres med master controller, og der blir informasjon mellom noden og master utvekslet (som f.eks. "Instant Status" som forteller HomeSeer at noden har blitt skrudd på eller av via knapp eller andre assosiasjoner). I "gamle dager" var det ingen standard for lifeline, "Instant Status" var ikke engang vanlig. Versjon 1 av dimmerne fra Fibaro og Qubino brukte da den siste gruppen til lifeline (hhv Group 3 og Group 4). S2 i stua styrer kjøkkenlyset (merk at det er snakk om Dimmer 1, ikke 2? S2 på kjøkkenet styrer lyset i stua: Merknad 1: I bildet over når under overskriften "Feilretting" ser du at HomeSeer er assosiert til alle gruppene. Dette skal egentlig ikke være nødvendig! Z-wave Plus bruker som nevnt Group 1 som lifeline. Det skal være tilstrekkelig å kun assosiere Group 1 til HS3. Merknad 2: Ved bruk av assosiasjon er det også viktig å lese bruksanvisningen. For eksempel har Dimmer 2, som poengtert her, to grupper knyttet til knapp S1. Gruppe 2 og Gruppe 3 styres fra S1: Gruppe 2 sender kun On/Off mens Gruppe 3 også kan dimme. Det samme for knapp S2, men da er gruppene hhv 4 og 5. Includering secure/non-secure Alle dørlåser med Z-wave må bruke "secure" inkludering. Dette fordi kommunikasjonen mellom HomeSeer og dørlåsen skal krypteres, og som et sikkerhetstiltak må avstanden mellom controlleren og noden være 60 cm eller mindre når du setter den opp første gang. Det gjør det litt kronglete å sette opp en allerede montert dørlås, men det er kjekt å vite at kommunikasjonen er kryptert. Og jeg vil si det er kjekt med kryptering (men ikke nødvendig) for noder som f.eks. styrer ovner. Men for eksempelvis dimmere og bevegelsessensorer er det min personlige mening at kryptering er litt overkill. Kryptering med Z-wave har noen ulemper: Som nevnt må avstanden mellom controller og node være liten. For en montert dimmer kan dette by på problemer. Det gir mer kommunikasjon og dermed mer belastning på Z-wave nettverket For batteridrevne noder, som f.eks. en bevegelsessensor eller magnetsensor, betyr kryptering vesentlig høyere batteribruk. Men er det enkelt å oppfylle kravene til kryptering og det er enheter som ikke bruker batteri, er det ikke noe problem å bruke kryptering. Z-Health EDIT: Z-Health er faktisk nå tatt bort fra HomeSeer. Det er behøves ikke lenger, slik det var i gamle dager. Oppsummering I del 3 la vi til et interface og inkluderte noder i nettverket, og optimaliserte nettverket. Denne gangen har vi rettet noen feil med oppsettet, vi kan justere parametere og bruke assosiasjoner for å kontrollere noder. Tidligere har vi sett på valg mellom de ulike versjonene (del 1) og hvordan man setter det opp (del 2). I del 5 skal vi se nærmere på bruk av 433MHz-teknologi med RFXtrx433, og i del 6 det skal vi behandle alle enhetene våre, navngi dem, sortere, og se litt nærmere på mulighetene vi har i grensesnittet. Spørsmål? Kommentarer? Gi lyd i kommentarfelet!
-
Mer Z-wave! Nå begynner det å bli hakket mer avansert. Vi retter et par små-feil, og vi setter opp litt assosiasjon. HomeSeer og Z-wave Øverst til høyre på "Device Management"-siden finner du en blå knapp med et antenne-symbol på. Det er Polling. Trykker du på den vil HomeSeer spørre nodene du ser om hvilken status de har. Hvis du kikker litt nærmere på en Fibaro Dimmer 2 node, vil du se at et par ekstra enheter som ikke gir fornuftig informasjon, samt en ekstra "dimmer" (som gjør at status ikke blir oppdatert hvis du trykker på en fysisk knapp). Jaha, men hvorfor fikk vi de? Problemet er egentlig ikke HomeSeer. Det er hvordan Fibaro har valgt å skrive firmwaren sin. Noen gateway'er og programmer har et grunnleggende Z-wave-oppsett i bunn, men legger til støtte enhet for enhet. Problemet med en slik tilnærming er at det krever mye energi, man får et begrenset utvalgt enheter, og en gammel enhet med ny firmware må testes på nytt fordi oppdateringer kan fikse en ting men ødelegge for noe annet. HST går istedenfor bredt ut. HomeSeer sin "policy" er at hvis en enhet er sertifisert ihht. Z-wave (Plus) så skal den være støttet i HomeSeer. Men støtten er dermed avhengig av produsenten. Hvis de har gjort alt riktig uten å gjøre noen "smarte tilpasninger" (for eksempel for å kunne bli integrert "bedre" i sin egen gateway enn andre) så går det glatt inn i HomeSeer. Fibaro lager god hardware, men firmwaren er (etter min mening) ikke like god. Men Fibaro er langt fra de eneste som har dette problemet. Feilretting Først retter vi på assosiasjoner slik at HomeSeer og dimmeren snakker sammen. For å konfigurere en node, må vi finne "root". I de fleste tilfeller finner vi root'en øverst i node-gruppa, med tannhjul-symbolet og teksten "No Status" (root har normalt ingen status). Trykk på "Fibaro Switch Multilevel", og gå til tab'en "Z-wave". Du ser noe slikt: Trykk på den gule pilen foran "Associations". Hos meg ser det da slik ut: MERK: Det korrekte pr. april 2020 er at Group 1 skal være assosiert til HS med Endpoint 1 for en Fibaro Dimmer 2. Group 2, 3, 4 og 5 skal ikke være assosiert til HomeSeer (men kan være assosiert til andre lys hvis du ønsker det, selvfølgelig), Det skjulte under var gjeldende praksis da guiden ble skrevet. EDIT: Du trenger muligens ikke slette disse devicene lenger, de kan faktisk gi nyttig informasjon. Det er avhengig av hvilken firmware du har på Dimmeren, og hvilken versjon av Z-wave plugin'en du kjører. Det vil klare seg med å bare skjule (velg "Hide") dem istedenfor å slette dem. Så sletter vi "devicer" ikke gir mening. Du kan slette "Heat Notification", "Power Management Notification", "System Notification" og "Switch Multilevel 2". Det gjør vi enklest ved å velge dem med avkryssingsboksene til venstre, og velger "Delete" i nedtrekksmenyen øverst til venstre. Sånn! Nesten ferdig! Hos meg manglet "Switch Multilevel 1" (av for meg uforståelige grunner) kommandoen "On Last Level". "On" betyr "dim til 100%", mens "On Last Level" betyr "dim til det nivået dimmeren var satt til sist", og er dermed ganske hendig. Hvis denne ikke dukker opp hos deg, er det heldigvis enkelt å legge til. Trykk på den blå linken til "Switch Multilevel 1" og gå til tab'en "Status Graphics". Denne vil sannsynligvis se slik ut: Vi skal legge til en entalls verdi/kommando og trykker på knappen "Add Single Value". Value settes til "255", status tekst endres fra "Change me" til "On Last Level", og i nedtrekksmenyen under velger du "On Alternate". Row settes til "1" og Column til "3". Så blar vi helt nederst til siden og trykker "Done". For sikkerhets skyld trykker vi på "Switch Multilevel 1", går til "Status Graphics"-tab'en og verifiserer at verdiene ser slik ut. (Dette har aldri vært et problem med PC-versjonen, men Zee2 tullet litt med dette før versjon .270. Burde være fikset nå, men vi sjekker likevel). Nå er alt vel! Når du har gjort dette et par ganger, vil det gå raskt etterpå. Det tar ca. 30 sekunder (avhengig hvor lang tid assosiasjonene tar). ... og det er bare å fortsette å inkludere noder. Under er en eldre Qubino dimmer inkludert. Parametere En node har sannsynligvis flere innstillinger enn de som er tilgjengelige via et brukergrensesnitt. Dette er typisk for verdier som ikke behøves å justere så ofte. Eksempler er temperatur-kalibrering, følsomhet for en bevegelsessensor, hvor lang tid en dimmer bruker på dimmer opp/ned lyset, og så videre. Slike ting justeres vanligvis med en parameter. En parameter består et parameter-nummer (et heltall mellom 0 og 255), samt en verdi (1 byte, 2 eller 4 bytes). Men det er ingen fastsatte regler om hva de forskjellige parameter-nummerne er, så det må vi slå opp i manualen. Det er også viktig å bruke manualen som fulgte med i boksen til produktet du kjøpte, for andre firmware-versjoner kan faktisk ha andre parametere. Fibaro Dimmer 2 har en snedig funksjon som heter "auto calibrate". Den sjekker hvordan lyskilden som er koblet til oppfører seg ved forskjellige lysstyrker, og tar så hensyn til dette når dimmeren senere skal dimme lyset. Den starter automatisk når du kobler opp dimmeren første gang, men man kan også tvinge den i gang senere (og det er praktisk!) ved å sette sette parameter 13 til 1 (eller 2 hvis du bruker en Bypass). Igjen går vi til root, og videre til Z-wave. Vi trykker på den gule pilen foran "Settings", og fortsetter med å velge parameter 13, og sette verdien til 1. Slik: Så er det bare å trykke på "Set"-knappen, og autokalibreringsfunksjonen starter. Merk: Hvis du allerede har satt en parameter, men ikke husker hva du satte den til, kan du velge parameternummeret og la "Value" være blankt. Trykker du da på "Set" vil HomeSeer hente verdien du har satt. Hvis du ikke har satt en verdi, vil du sannsynligvis få teksten "ERROR". Da er det standardverdien som gjelder (så du må slå opp i manualen). Andre noder har et ferdig oppsett slik at du enkelt forstår hvilke parametere du justerer. De fleste noder kommer uten dette ferdige oppsettet (og her skulle jeg ønske HomeSeer kunne bruke et XML-oppsett eller noe slikt, det er ikke "rocket science" å skrive en tekst og et tilhørende parameter-nummer). Se skjult tekst for langt bilde. Parametere har potensiale til å kunne skape kaos av en ellers fungerende node, så vær litt forsiktig... Assosiasjon Kort fortalt lar assosiasjon en node styre en annen. En node kan ha forskjellige grupper ("Groups"), som gjør ulike ting. F.eks. en bevegelsessensor kan ha en gruppe for å skru av/på andre noder basert på bevegelse og en annen gruppe for å skru av/på andre noder basert på lys. Fibaro-dimmerne har to brytere. Bryter 1 (navngitt "S1",) styrer først og fremst lyset dimmeren er koblet til. Men bryter 2 ("S2") bruker assosiasjon til å styre andre lys. Jeg har satt det opp slik at bryter 2 i stua styrer kjøkkenlyset og motsatt. For Z-wave Plus er alltid "Group 1" det som er kalt "lifeline". Gruppe 1 skal alltid assosieres med master controller, og der blir informasjon mellom noden og master utvekslet (som f.eks. "Instant Status" som forteller HomeSeer at noden har blitt skrudd på eller av via knapp eller andre assosiasjoner). I "gamle dager" var det ingen standard for lifeline, "Instant Status" var ikke engang vanlig. Versjon 1 av dimmerne fra Fibaro og Qubino brukte da den siste gruppen til lifeline (hhv Group 3 og Group 4). S2 i stua styrer kjøkkenlyset (merk at det er snakk om Dimmer 1, ikke 2? S2 på kjøkkenet styrer lyset i stua: Merknad 1: I bildet over når under overskriften "Feilretting" ser du at HomeSeer er assosiert til alle gruppene. Dette skal egentlig ikke være nødvendig! Z-wave Plus bruker som nevnt Group 1 som lifeline. Det skal være tilstrekkelig å kun assosiere Group 1 til HS3. Merknad 2: Ved bruk av assosiasjon er det også viktig å lese bruksanvisningen. For eksempel har Dimmer 2, som poengtert her, to grupper knyttet til knapp S1. Gruppe 2 og Gruppe 3 styres fra S1: Gruppe 2 sender kun On/Off mens Gruppe 3 også kan dimme. Det samme for knapp S2, men da er gruppene hhv 4 og 5. Includering secure/non-secure Alle dørlåser med Z-wave må bruke "secure" inkludering. Dette fordi kommunikasjonen mellom HomeSeer og dørlåsen skal krypteres, og som et sikkerhetstiltak må avstanden mellom controlleren og noden være 60 cm eller mindre når du setter den opp første gang. Det gjør det litt kronglete å sette opp en allerede montert dørlås, men det er kjekt å vite at kommunikasjonen er kryptert. Og jeg vil si det er kjekt med kryptering (men ikke nødvendig) for noder som f.eks. styrer ovner. Men for eksempelvis dimmere og bevegelsessensorer er det min personlige mening at kryptering er litt overkill. Kryptering med Z-wave har noen ulemper: Som nevnt må avstanden mellom controller og node være liten. For en montert dimmer kan dette by på problemer. Det gir mer kommunikasjon og dermed mer belastning på Z-wave nettverket For batteridrevne noder, som f.eks. en bevegelsessensor eller magnetsensor, betyr kryptering vesentlig høyere batteribruk. Men er det enkelt å oppfylle kravene til kryptering og det er enheter som ikke bruker batteri, er det ikke noe problem å bruke kryptering. Z-Health EDIT: Z-Health er faktisk nå tatt bort fra HomeSeer. Det er behøves ikke lenger, slik det var i gamle dager. Oppsummering I del 3 la vi til et interface og inkluderte noder i nettverket, og optimaliserte nettverket. Denne gangen har vi rettet noen feil med oppsettet, vi kan justere parametere og bruke assosiasjoner for å kontrollere noder. Tidligere har vi sett på valg mellom de ulike versjonene (del 1) og hvordan man setter det opp (del 2). I del 5 skal vi se nærmere på bruk av 433MHz-teknologi med RFXtrx433, og i del 6 det skal vi behandle alle enhetene våre, navngi dem, sortere, og se litt nærmere på mulighetene vi har i grensesnittet. Spørsmål? Kommentarer? Gi lyd i kommentarfelet! Vis full oppføring
-
RFXtrx433 er en glimrende måte å utvide funksjonaliteten i HomeSeer, iallfall for oss som setter det opp selv. Kort om 433 MHz 433 MHz blir ofte brukt som en samlebetegnelse for forskjellige protokoller som opererer på 433,92 MHz frekvensbåndet. Det er et såkalt "åpent frekvensbånd". Det vil si at produsenter ikke behøver å søke noen om å få bruke det (Z-wave opererer i Europa på 868,42 MHz, et annet åpent frekvensbånd). Men utover det så begynner det å bli litt komplisert. Hvis du har en mottakere for 433 MHz båndet, og en eller annen føler som sender på 433 MHz båndet, så betyr det ikke at de kan snakke sammen. Begge deler må støtte samme protokoll. Oregon Scientific har en protokoll, Nexa har en annen og Somfy har sin egen. Og slik fortsetter det. FAQ Q: "Denne trådløse dingsen er merket 433 MHz. Kan jeg bruke den?" A: Det vet vi faktisk ikke. Protokollene er dessverre ikke merket (det er i det minste sjeldent). Men det hender man finner nyttig informasjon på nettet. Q: "Jeg har jo Z-wave! Hva i all verden skal jeg med 433 MHz?" A: Det er flere svar til det: Z-waves styrke er at det er et mesh nettverk, men trenger faktisk ikke alltid være en fordel. Hvis det er en midlertidig enhet, f.eks. julelys, så er det kanskje ikke verdt det å "ødelegge" et velfungerende nettverk 1 av 12 måneder i året. Jeg bruker f.eks. noen Nexa-innstikk-moduler (og en Anslut) til julelys. Det finnes få (eller ingen?) rene temperatur-sensorer i Z-wave-format. De vanligste er innebygget i bevegelsessensorer, men disse sensorene monteres ofte rett under himlingen, eller i det minste lenger opp på veggen enn hvor vi oppholder oss. Jeg bruker Oregon Scientific og Viking temp-sensorer mye for å få en mer riktig avlesing der vi oppholder oss. Som nevnt, er det på det jevne billigere. To stykker Anslut av/på-innstikkmoduler koster en hundrelapp. Er de fantastisk gode? Nei. Er de kjekke å ha i bakhånd? Japp. Plutselig trengte man å huske å skru av en lader etter 12 timer? OK, det kan jeg nå automatisere på under 2 minutter, og det har maksimalt kostet meg en 50 lapp som kan brukes igjen senere. Er det noe litt mer permanent så kjøp til Nexa, de er erfaringsmessig litt mer pålitelig en Anslut. Q: "Så praktisk da! Men det er vel ikke bare fryd og gammen?" A: Nei, det er det ikke. Som nevnt noen ganger før, alle protokoller har sine styrker og sine svakheter. En av de store til 433MHz-protokollene er at de er kun enveis. Dette innebærer at hjernen (altså HomerSeer i vårt tilfelle) ikke vet om mottakeren har tatt imot signalet fordi det er ingen måte å kvittere for det. At de ikke kan kvittere beskjeder betyr også at de ikke kan videresende beskjeder. Det er altså enten direkte forbindelse eller ingen forbindelse i det hele tatt. Dermed er man vesentlig mer avhengig av gode dekningsforhold. Men det kan man bøte på med en god antenne man enten kan lage selv eller kjøpe. RFXtrx433 RFXtrx433 er en boks som sannsynligvis støtter flest protokoller (og som også kan kjøpes hos Tronika). Det finnes alternativer, men dette er den jeg vil anbefale, spesielt til HomeSeer. RFXCOM er et nederlandsk selskap som lager utstyr som både leser og sender 433 MHz meldinger for ganske mange protokoller. RFXtrx433 er en såkalt "tranceiver". Den har både mottaker og sender innebygget. Du finner nok andre tranceivere som støtter protokoller RFXCOM ikke støtter, men det er ikke snakk om mange protokoller. Og jeg tør fremdeles påstå at RFXCOM støtter flest. Og den er støttet av ganske mange andre systemer enn HomeSeer. RFXtrx433 trenger en plugin for å fungere. Den kan du legge til ved å gå til Plugins → Manage. Nederst trykker vi på den gule pilen merket "Additional Interfaces". Nesten nederst finner vi "Wireless Receiver and Transceiver" og under der finner vi RFXCOM-plugin'en. Vi merker den til venstre, scroller opp igjen på siden, og trykker på knappen "Download and install". Hvis alt går vel, vil du etter en liten stund finne "RFXCOM" når du trykker på "Plugins" menyen igjen. La HomeSeer bruke RFXtrx433 RFXtrx433 har en utmerket Quick Start guide, men her skal vi prøve å gjøre det enda raskere. Start først Device Manager (trykk Start-knappen, og skriv "Device Manager" eller "Enhetsbehandler" på norsk). Utvid "Ports (COM & LPT)" og prøv å husk hvilke som er der. Så kobler man RFXtrx433 til maskinen. Det gjøres med en USB-kabel. La maskinen installere driveren i fred. Kikk igjen i Device Manager, og se hvilken COM-port som er blitt lagt til. Dette er COM-porten til RFXtrx433. Så må vi legge den til i HomeSeer. Vi går til Plugins → RFXCOM → RFXtrx/RFXrec. Trykk på "Add" øverst til venstre. Vi velger COM-porten vi fant tidligere i lista. Deretter må vi velge… Protokoller Ulike produsenter har for det meste forskjellige protokoller som de har laget selv. Det aller meste av informasjon innen hjemmeautomasjon på 433Mhz sendes ukryptert, og er man god nok innen signalbehandling kan dekode meldingene og forstå hvordan protokollen er skrudd sammen. Bert i RFXCOM er god til det, og derfor støtter RFXCOM på det jevne flere enn konkurrentene, selv om han ikke støtter alle. Det er jo fristende å bare skru på alle protokoller og la RFXtrx433 lese det den kan lese, men så enkelt skal det selvfølgelig ikke være. To protokoller kan være på kollisjonskurs, altså hvis du velger en protokoll så kan den ødelegge mottaket for en annen. Alt dette står nøyere forklart i RFXtrx433 brukermanualen. Firmware-valg For å gjøre det ENDA vanskeligere finnes det flere versjoner av firmware til RFXtrx433, og de ulike versjonene kan ha forskjellige støttede protokoller. Veldig mange protokoller er felles for alle firmware-typer (f.eks. Oregon Scientific og Viking), mens noen av de særere (og billigere) temperatursensorene krever en bestemt type. Vi som har 433 MHz Rollertrol-motorer hadde tidligere et problem hvis man også skulle styre Somfy-motorer. Men det har nå i etterkant blitt endret. Igjen står dette beskrevet i brukermanualen Jeg pleier å søke etter produktnavnet i manualen (under punkt 2.2.2) For å gjøre det enkelt for demonstrasjonens skyld, legger til en "vanlig" Nexa plugin-modul, og en Viking-sensor. Legge til en output enhet En "output" enhet er en enhet som RFXCOM-pluginen skal styre, som en av/på-modul eller en dimmer. Å legge en til er faktisk ganske enkelt, forutsatt at man har riktig firmware på enheten, og valgt gjeldene protokoll i oppsettet. Gå til Plugins → RFXCOM → Output Devices. Nederst finner du en nedtrekksmeny. En veldig lang en. La oss si at vi skal legge til en Nexa "selvlærende" (dvs uten kodehjul som de fleste er nå) av/på-modul. Da velger vi "AC_MODULE" i lista, nr. 3 fra toppen. Da lager RFXCOM-plugin'en en ny Device til deg, og guider deg til RFXCOM-tab'en (som den selvfølgelig har istedenfor en Z-wave tab). Så her må vi gjøre noen forandringer. 1. DU MÅ VELGE EN TRANSMITTER! Denne er tom, og skal ikke være det. Dette er den vanligste feilen. 2. Type kan du sette selv. Jeg bruker produsent-navnet (f.eks. "Nexa", "Waveman", "Somfy", "Rollertrol", etc) 3. DeviceCode. Velg en. 4. ID code velger jeg helt vilkårlig et tall fra alle de 4 nedtrekksboksene. Andre foretrekker å lage et system. Merk: Hvis du skal overføre et RFXCOM-oppsett fra f.eks. Domoticz kan du hente ID-koden fra den andre programvaren, så slipper du å konfigurere selve enheten på ny. Vi kan gå til "Configuration" og velge "Navn", "Location" og "Location2" hvis vi ønsker. Vi trykker "Done", og havner tilbake i Device List i HomeSeer Hvis det er en ny Nexa-modul, så må denne læres opp. De fleste har en knapp man trykker tre ganger raskt på for å sette dem i "lære-modus", mens noen er i lære-modus 2 minutter etter de har blitt plugget inn i veggen. Uansett metode, vi iverksetter læremodus nå. Så går vi til HomeSeer og trykker rett og slett bare på "On" på den devicen' vi nettopp lagde. Hvis alt går som det skal, vil Nexa-modulen kvittere med å skru seg på, så av og så på igjen. Voilá! Legge til en input enhet En input enhet er en sensor som RFXCOM-pluginen skal lese informasjon fra, for eksempel et termometer. Å legge til en sensor er vel kanskje enda enklere, igjen forutsatt at man har valgt riktig firmware og protokoll. Det aller første vi gjør er å gå til Plugins → RFXCOM → Input Devices, og trykker "Clear sensor heard list" for å fjerne eventuelle innkomne, falske signaler vi ikke er interessert i. Så setter vi batterier i temperatursensoren, si en Viking-sensor. Disse sender informasjon ca 1 gang i minuttet, noen fabrikater oftere, andre senere, men det skjer alltid forholdsvis tett. Dermed vil "Sensor heard list" kunne inneholde noen få enheter. Viking-sensoren rapporterer kun én ting: Temperatur. Andre rapporterer mer. F.eks. Oregon Scientific rapporterer både temperatur og batteri-status, og enda noen rapporterer relativ luftfuktighet. Vindsensorer rapporterer både kast, gjennomsnitt og vind-retning, og så videre. Alle disse vil dukke opp i "Sensor heard list" med samme ID men med litt forskjellig beskrivelse, og du må legge til én for én. Batteribytte En av ulempene med 433 Mhz sensorer er at de stort sett bruker batterier, og batterier varer dessverre ikke evig. Når en temperatursensor får nye batterier, vil mange av dem få en ny ID, og den gamle device'n vil ikke oppdatere seg lenger etter et batteribytte, og etter (typisk) 1 time vil du få "Communication error". Her er det nærliggende å tro at man må fjerne de gamle devicene fra HomeSeer og legge til sensoren på nytt, men heldigvis er det ikke slik. Man åpner bare en av devicene (f.eks temperatur-devicen) og går til RFXCOM-tab'en. I den øverste nedtrekksboksen merket ID vil den nye IDen være listet opp hvis RFXCOM-plugin'en har mottatt den. Velger du den nyeste (som da er nederst i listen) IDen, vil devicen i HomeSeer oppdateres med nye verdier igjen. Og dette trenger du bare gjøre for én av devicene som tilhører sensoren. Hvis sensoren rapporterer batteri og andre ting, så blir disse sensorene oppdatert automatisk med den nye IDen uten at du trenger å gjøre det manuelt. MERK: Siden 433MHz-sensorer ikke skiller mellom to ulike sensorer så er det greit å passe på når man bytter batterier. Ta en sensor om gangen og gjør den helt ferdig! Ellers kan det være at du blander IDen mellom flere sensorer og plutselig vet du ikke lenger hvilken sensor som tilhører hvilken ID. Tips fra meg: Jeg bytter batterier ca. 1 gang i året, kanskje litt over. Da handler jeg inn en bunke AA og AAA batterier på Ikea og går systematisk gjennom huset med en tablet i hånda. Rom for rom byttes, og det går faktisk relativt raskt. Oppsummering Nå har sett hvordan vi kan utvide funksjonaliteten til HomeSeer på en enkel og (relativt) billig måte. Hvis du allerede har Somfy-motorer til rullegardiner eller screens, så er RFXtrx den enkleste måten å styre dem på fra HomeSeer. Tidligere har vi snakket om innkjøp (del 1), oppsett (del 2), Z-wave-konfigurasjon (del 3 og del 4), og i del 6 skal vi se på litt nærmere på Web-UIet, device-håndtering, sorteringer, navngivingskonvensjoner og slikt før vi har laget et altfor stort rot i oppsettet vårt. Vis full oppføring