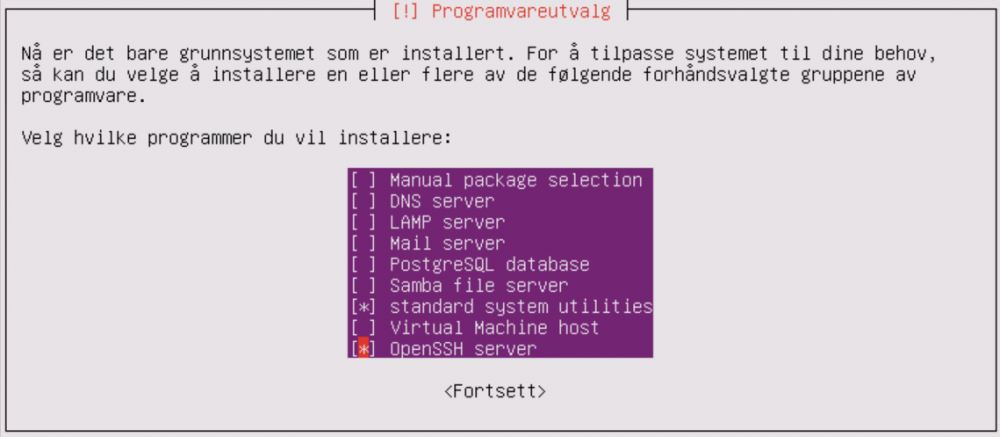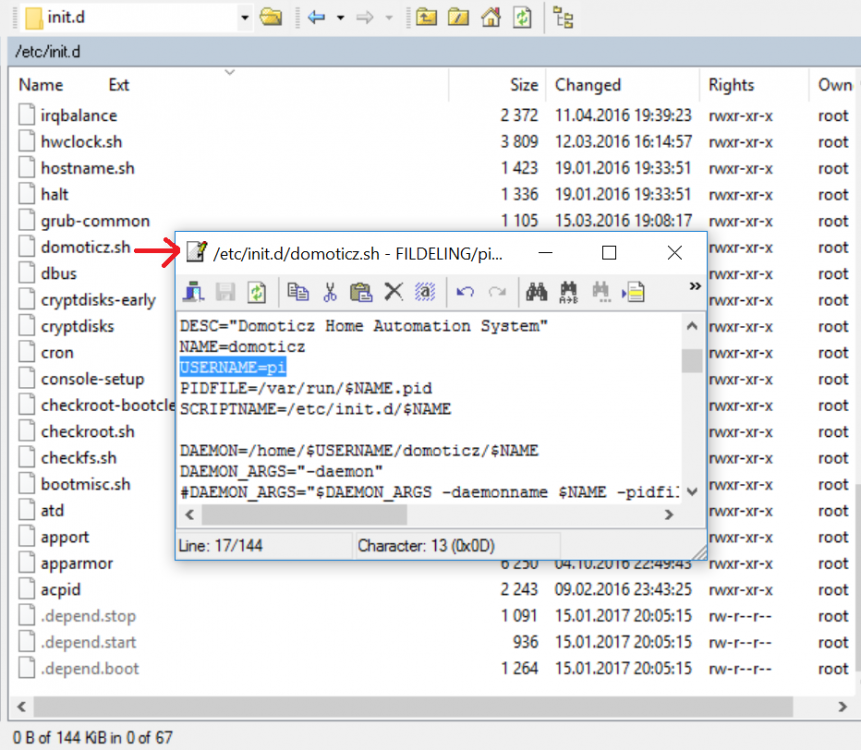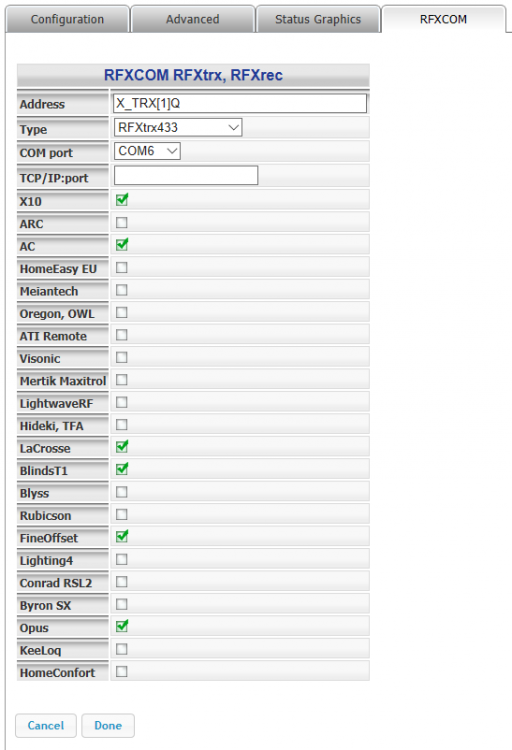Søk i nettsamfunnet
Viser resultater for emneknaggene 'guide'.
Fant 44 resultater
-
Installasjon av Domoticz på Ubuntu Server Tar i denne guiden utgangspungt i nyeste Long-term support versjon av Ubuntu Server, og selvfølgelig siste stabile versjon av Domoticz. Del 1: Installere Ubuntu Server Ubuntu Server 16.04.1 LTS https://www.ubuntu.com/download/server Installasjonen av Ubuntu Server er veldig rett frem, derfor tar jeg ikke hele den prosessen, men det er to ting jeg ville gjort: Velg "pi" som brukernavn, dette fordi veldig mange guider og script, kommandoer osv man finner på nettet tar utgangspunkt i "pi" som brukernavn. Raspberry Pi er tross alt den vanligste plattformen til Domoticz. Legg til "OpenSSH Server" under installasjon der du blir bedt om å velge ekstra programvare. (Greit å ha til SSH senere). Etter installasjon av Ubuntu Server kan det være greit å oppdatere, skriv inn følgende kommandoer: sudo apt update sudo apt upgrade Del 2: Klarkjøre for Domoticz installasjon Etter oppdatering kjør følgende kommando-er for å installere utviklingsverktøy og biblioteker å kompilere Domoticz: sudo apt install build-essential nano cmake git libboost-dev sudo apt install libsqlite3-dev curl libcurl4-openssl-dev libssl-dev libusb-dev zlib1g-dev python3-dev Nå er ting egentlig klart for kompilering, men dersom du vil ha støtte for Z-wave og/eller Tellstik/Tellstic Duo er det noe som må gjøres først (Det kan ikke gjøres i ettertid). jeg regner med Z-Wave ihvertfall er aktuellt for de fleste, Telstik er nok ikke så vanlig å bruke med Domoticz. Jeg gjør ihvertfall ikke det, men viser til følgende guide for de som trenger det: http://www.domoticz.com/wiki/Linux#Add_support_for_Tellstick Z-Wave: Skriv inn følgende kommandoer, den første inneholder et tegn som heter "tilde" og betyr egentlig det samme som %userprofile% i Windows etter hva jeg har skjønt, her er en forklaring på hvordan det skrives: http://superuser.com/questions/190025/how-can-i-type-tilde-in-the-ubuntu-terminal-with-a-norwegian-keyboard cd ~ git clone https://github.com/OpenZWave/open-zwave.git ln -s open-zwave open-zwave-read-only cd open-zwave make "fatal error: libudev.h" feilmelding ved kjøring av make? Prøv følgende: sudo apt-get install libudev-dev Ref https://github.com/OpenZWave/open-zwave/issues/902 Del 3: Installere Domoticz Da er det på tide å installere (vet ikke om det er rett ord men) Domoticz, dette gjøres ved å kjøre følgende kommandoer: cd ~ git clone https://github.com/domoticz/domoticz.git domoticz cd domoticz cmake -DCMAKE_BUILD_TYPE=Release . make Dette vil ta litt tid. Feilmelding "CMake is not able to find BOOST libraries" på cmake?, prøv følgende: sudo apt-get install cmake libblkid-dev e2fslibs-dev libboost-all-dev libaudit-dev Ref https://stackoverflow.com/questions/24173330/cmake-is-not-able-to-find-boost-libraries Har du ting koblet til USB som domoticz må snakke med? (interface f.eks), Se https://www.domoticz.com/wiki/Linux#Allow_non-root_user_to_access_ttyUSB.2A_ports Ferdig . Del 4: Starte Domoticz automatisk ved boot Du er i utgangspunktet nå i rett mappe, men for å vær sikker skriv følgende: cd ~ cd domoticz Kjør så følgende: sudo cp domoticz.sh /etc/init.d sudo chmod +x /etc/init.d/domoticz.sh sudo update-rc.d domoticz.sh defaults Neste sted er å endre oppstarts-scriptet, dette kan gjøres rett i konsollen med "nano" editoren, men for oss Windows-folk er det ganske tungvindt. Jeg bruker WinSCP til å logge meg rett inn på serveren slik at jeg kan redigere filen ved bruk av en normal tekst-editor. WinSCP finnes her: https://winscp.net/eng/index.php gå til /etc/init.d/ og åpne domoticz.sh (da man i utgangspunktet kommer til ~ ved innlogging må man gå tilbake et par kataloger først. Se til at brukernavnet stemmer. Her stemmer det, så jeg gjør ikke noe med det. Men er der feil, så rediger filen til korrekt brukernavn og lagre. Del 5: Starte Domoticz Re-start server med følgende kommando og Domoticz skal starte opp automatisk: sudo reboot Gå til følgende nettadresse fra en klient i nettverket: http://HOSTNAME:8080/ HOSTNAME kan forøvrig eventuelt byttes ut med IP-adresse. Da er Domoticz installert og det var slutt på denne guiden. Den er basert stort sett på følgende wiki-artikkel, men mye er ikke inkludert. http://www.domoticz.com/wiki/Linux Anbefaler derfor å skumlese over den også. Du har nå satt opp Domoticz, men eventyret har såvidt startet Her er forøvrig noen nyttige kommandoer for manuelt starte/stoppe/re-starte, eller sjekke status på Domoticz: sudo service domoticz.sh start sudo service domoticz.sh stop sudo service domoticz.sh restart sudo service domoticz.sh status Håper dette kommer til nytte for noen, installasjon av Domoticz var ikke barebare for meg første gangen som hardbarka Windows bruker
- 3 svar
-
- 9
-

-
- pi
- installasjon
- (og 4 andre)
-
De fleste har en USB-kontroller som f.eks UZB1 og den er som regel koblet til serveren man kjører HS3 på. I noen tilfeller må/ønsker man å ha denne et annet sted. F.eks pga USB-problemer på serveren, serveren står bortgjemt og man vil ha controlleren mer sentralt eller man vil ha muligheten til å enkelt ta med seg controlleren bort til dørlåsen for inkludering, i stedet for å slepe hele PCen bort til ytterdøra. Da kan "USB-over-nettverk" med en Raspberry Pi være løsningen! (denne løsningen skal også kunne brukes med f.eks RFXtrx433E og guiden er i stor grad basert på dette innlegget til @mk1 black limited, som igjen har hentet det fra Bert i RFXCOM) 1. Installere OS på Raspberry Pi Hvis du allerede har en fungerende RPi med OS, hopp til del 2! Du trenger en RPi og et minnekort for OSet. Jeg har valgt å kjøre dette på en egen RPi som ikke kjører noe som helst annet, rett og slett fordi jeg ikke vil at andre tjenester på den skal bruke opp ressursene, slite ut minnekortet eller på en eller annen måte "krasje" den. Det finnes mange OS å velge blant, jeg ville ha et minimalt OS, som bruker minst mulig ressurser og som krever minst mulig vedlikehold (desto mer software den kjører, desto flere potensielle sikkerhetshull dukker opp som krever patching). Valget falt på Minibian - en minimalistisk variant av det mest brukte OSet for RPi. a. Last ned Minibian, pakk ut tar.gz-filen til en tar-fil og pakk ut tar-filen så du får en img-fil (7-Zip kan pakke ut tar.gz) b. Bruk WIN32DiskImager (hvis du har Windows) til å legge img-filen på minnekortet, se guide her. c. Sett minnekortet i RPi'en og sett i nettverkskabel og strømkabel d. Du kan enten koble til skjerm/tastatur eller koble deg til den via SSH (PuTTy f.eks), finn IPen via DHCP-serveren din e. Logg på med root/raspberry (bytt passord ved å kjøre passwd) 2. Konfigurere USB-deling a. Du trenger noen programmer, kjør "apt-get update" og "apt-get upgrade" (det kan hende du må skrive "sudo" foran alle kommandoer, avhengig av ditt oppsett) b. Deretter kjører du "apt-get install raspi-config nano usbutils keyboard-configuration ser2net" c. Valgfritt: kjør "raspi-config" og gå igjennom innstillingene som f.eks hostname, tidssone, tastaturlayout, o.l d. Koble til UZB1 og følg oppskriften som @mk1 black limited har lagt ut her, men på punktet "nano /etc/ser2net.conf", legg til dette i tillegg: 10003:raw:0:/dev/ttyACM0:38400 8DATABITS NONE 1STOPBIT (UZB1 legger seg på "ACM0" i stedet for USB0) e. Gå inn på HomeSeer, plugins, Z-wave, controller management f. Sett opp Z-wave interfacet til å bruke "Ethernet interface", skriv inn IPen til RPi og port 10003 g. Start interfacet og se at det virker. Fremgangsmåten for RFXCOM er omtrent den samme.
- 173 svar
-
- 15
-

-

-
Baserer meg på @Merkos "mal", så all ære til han for en (forhåpentligvis) vellstrukturert guide.. ? Anbefaler å lese gjennom den ettersom at den tar deg gjennom noen av de mer grunnleggende funksjonene i Tasker. Eksempelet er basert på OpenHAB, men kan "lett"(alt er lett for de som kan det ?) endres til andre systemer. Denne Guiden vil kun fungere med Android telefon\nettbrett. Du trenger følgende. Android telefon \ nettbrett. Appen Tasker Appen AutoVoice Du kan også ha glede av: Appen AutoWear Steg 1 Sett mobilens inndata språk til det ønskede språket. Steg 2 Åpne Tasker og slå på Allow External Access og slå av Beginner Mode. Beginner mode skjuler noen muligheter, slik som variabler, noe vi kommer til å bruke i neste steg. External access brukes av AutoVoice. Steg 3 Før du gjør dette steget så kan du med fordel lage et prosjekt. [Se steg en i denne guiden] Legg inn variabler for server og port. Her kan du selv velge hva variablene skal hete, bare husk å bruke de samme senere. Dette kan selvfølgelig også brukes mot hostname dersom det ønskes. Steg 4 Lag en task for å sende data til systemet, denne delen vil variere fra system til system(i dette tilfellet, OpehHAB med et string item kalt VoiceCommandNor). Trikset her er å sende data til det "itemet"/device-en som brukes til å prosessere tale kommandoer. I OpenHAB bruker jeg en modifisert versjon av dette scriptet. Steg 5 Lag en profil for når talekommando er identifisert fra AutoVoice. Her bruker jeg nøkkelordene "kan du", som vil si at jeg må si "kan du" før hver kommando. For eks. Kan du skru på lyset i stua. Du er nå ferdig med Tasker oppsettet. Nå kommer det bare den delen der du må prosessere kommandoer, du kan eventuelt lage kommandoer i tasker for hver handling. Men det krever mer oppsett i tasker og jeg personlig liker å la sentralen ta seg av all prosessering (har 5 enheter i bruk, så greit med konfigurasjonen på en plass). AutoVoice kan lytte til talekommandoer fra Googles talesøk app, alltid lytte via Continuous mode og via smartklokken din gjennom appen AutoWear. Se her for info rundt oppsett og bruk at AutoVoice.
-
Devicehåndtering, organisering og konfigurering Nå begynner vi å få litt utstyr å holde orden på, og siden vi i neste del skal se nærmere på selve automasjonen, så må vi først se nærmere på "devicene" og hvordan vi kan konfigurere dem. Den første delen (organiseringen) av dette er muligens litt kjedelig, men nødvendig for å holde orden i det kaoset som så altfor lett kan oppstå. Den andre delen (device konfigurasjon) er viktig å ha med seg med tanke på automasjonen vi skal se på senere. NB! I enkelte deler av det som følger er fakta blandet med mine erfaringer og meninger. Og bærer nok preg av det. Hva er en "Device"? En device er en "linje" i HomeSeer sin Device Manager-side som kan vise statusen til et lys og tilhørende kontroller eller kun vise informasjon (f.eks. temperatur eller strømforbruk). Som her, dette er taklampen min i stua (Fibaro Dimmer 1 FGD-211): En fysisk enhet (f.eks. en Z-wave node) kan ha flere devicer. Disse har alltid en parent device (som "Root") og de under kalles "child" devices. Her er en Fibaro Wall Plug. Disse grupperes vanligvis sammen: Men hvorfor heter det en "Device"? Historisk sett, altså i 1999 da HomeSeer 1 ble sluppet, var det en én-til-én relasjon for en slik "linje" i HomeSeer og en fysisk enhet. Dette gjaldt stort sett også i 2005 da HomeSeer 2 kom. Dette var da X10 var stort innen hjemmeautomasjon, og X10 hadde i utgangspunktet kun en funksjon pr enhet. X10 bruke et kode-system der en enhet hadde en bokstav fra A-P og et tall fra 1-16 (som gir 256 kombinasjoner), satt sammen til en device code. Rester av dette lever enda i HomeSeer, og er grunnen til at en slik linje i HomeSeer kalles en "device". In HomeSeer, as in real estate, it's location, location, location Når du har lagt inn de to-tre første enhetene dine, så er alt pent og pyntelig. Avhengig av hvilke noder det er kan det være alt fra 2 til 25 devicer, men alt er likevel forholdsvis oversiktlig og grensesnittet reagerer raskt. Hos oss er det rett rundt 1000 devicer. Bare det å laste alt på en gang tar altfor lang tid til at det er et alternativ. Man må filtrere på noe, og til det bruker man location2 og location. Den anbefalte metoden er å bruke location2 som "Etasje" (eller "Floor" på engelsk) og location som "Rom" (eller "Room"), og så standardisere navngivingen så mye du kan. I de rommene du har taklamper, kall hver av dem "Taklampe", men sett locations til tilhøreden etasje og rom. Det samme med "Temperatur", og andre typiske gjengangere. Her er organiseringen hos oss. Hvis jeg sorterer kun ut "Gang", så får jeg opp bevegelsessensorer, taklamper og temperaturer for gang i alle etasjer samtidig. For grupperte devicer, f.eks. bevegelsessensorer eller tilsvarende så setter jeg sensornavnet foran navnet som beskriver selve enheten, f.eks. "Bevegelsessensor, Lux" eller "Taklampe, kWh". Slik er det enkelt å se hva som hører sammen til en fysisk node. (Jeg kunne valgt å gi dem andre navn enn "Taklampe, Switch Multilevel", men siden jeg ofte prøver å hjelpe andre så bruker jeg den originale beskrivelsen i navnet.) Andre liker å bruke location2 til f.eks. klassifisere selve devicen. En fordel er at hvis du skal styre flere lys, så kan det være lettere å finne alle lys i et rom fra web-grensesnittet. En ulempe er at denne organiseringen vil splitte devicer som er gruppert sammen, og at i HStouch (og andre apper/plugins som WinSeer og TextSeer) sorterer enhetene først på location2, så location og deretter navn. Se bevegelsessensoren over. For denne noden setter man da typisk Location2 (Floor) til "Bevegelse", men hva med devicen som angir temperatur? I utgangspunktet virker jo dette nesten likt det å nangi devicene med type foran. Helt til du skal ha tak i root-devicen for en Z-wave node. I HomeSeer er det lov å ombestemme seg. Du kan navngi noder på nytt og du kan gi dem nye plasseringer helt uten at det betyr noe for HomeSeer. Du må bare huske det selv. Norsk eller engelsk? Jeg har en herlig blanding. Mange enheter synes jeg det er enkelst å navngi på norsk, fordi det virker kunstig for meg på engelsk. Dessuten er det småbarn i huset som skal bruke dem, og "Taklampe" i store bokstaver er lettere å forstå enn "Ceiling lamp". Jeg har f.eks. et "floor" som heter "Settings" og et rooms om heter "Options", men inni der ligger det enheter som har navn på norsk. Rett og slett fordi jeg stort sett bruker OSer på engelsk, og da vet jeg hva jeg skal lete etter. (Jeg klarer ikke engang bruke Excel på norsk. "SUM.HVIS" istedenfor "SUMIF"? Nei takk!). Norske .NET feilmeldinger liker jeg heller ikke, om ikke annet fordi det er så mye vanskeligere å søke etter dem på nettet. Men språk er for meg kun en personlig preferanse, HomeSeer vil kjøre like godt på norsk Windows og for HomeSeer spiller det ingen rolle om du navngir enheter på norsk eller engelsk. HomeSeer kan være litt grinete med Voice Recognition hvis du har æøå i navnet. Rommet som egentlig heter kjøkken heter hos meg "Kjokken". Og det kan man jo lage mange dårlige vitser med. Kort oppsummert: Uansett hvilken måte du velger å sortere på, så MÅ DET GJENNOMFØRES. I begynnelsen er det lett å ha oversikten, men senere, når det har gått en tid og du har lagt til mye mer utstyr, så må man ha et system som er så selvsagt at man fremdeles finner fram (og orker å forholde seg til). Husk at du i konfigurasjonsfasen (f.eks. oppsett av Eventer og HStouch-prosjekter) skal bruke devicene mye! Hvis du hver gang du skal ha tak i en device må bruke 7-8 sekunder på å prøve å huske hva den het og hvor du fant den, så taper du fort mye tid. Device Management Device Management-siden, som vi har sett flere ganger nå, er siden som brukes til å se og håndtere alle enhetene i systemet. For å gjøre utvalg har vi nedtrekksmenyer, overskrifter og hurtigvalg-menyer. Nedtrekksmenyene 1 og 2 styrer hvilke rom og etasjer som vises under. Man kan velge flere etasjer og flere rom. Slik er det raskt å vise informasjonen man et interessert i. (En ulempe er at location ikke blir filtrert etter at man har valgt location2, dessverre!) Meny-knappeene (merket 3) har følgende funksjoner: legger til en virtuell device. Location og location2 er satt til "Unknown", så hvis du ikke finner den så legg til visning for både "Rooms" og "Floors". lar deg justere bredden fra å enten være låst til 1000px til å bruke full bredde. HomeSeer 2 brukte hele side-bredden, men det var ikke SÅ vanlig med store 16:9-skjermer i 2005. Da HS3 kom, låste de bredden til 1000px for å unngå å måtte flytte på hodet for å lese en linje. Jeg foretrekker det, men andre brukerer er vanedyr og lager rabalder hvis noe endrer seg, selv om det er til det bedre. Omtrent som noen Windows 7-brukere da Windows 10 kom. lar deg velge å vise eller skjule de enhetene du har markert som skjult. Min står vanligvis på "skjult", for det gir et ryddigere interface. er for kun devicer som kan polles, f.eks. Z-wave-enheter. Polling spør enheten hvilken status enheten faktisk har, og oppdatere HomeSeer hvis det er nødvendig. I "gamle dager" fantes ikke Instant Status for Z-wave, og Z-wave enheter måtte polles. 433 Mhz enheter og mange andre kan ikke polles, og blir dermed bare ignorert av denne funksjonen. lar deg vise gruppere enhetene som har et parent/child-forhold, f.eks. Z-wave-enheter som har en Root, som Fibaro Dimmer2 og alle Z-wave bevegelsessensorer jeg vet om. Checkbox-en helt til venstre på en device er for å kunne velge flere enheter og gjøre operasjoner på alle sammen samtidig. Operasjonene du kan gjøre finner du i dropdown boksen rett under "Device List" som inneholder ting som å vise eller skjule, bytte floor/room, skru av/på voice control, logging, etc. Sortering For å sortere trykker du på overskriften til kolonnen du vil sorterer på. Trykker du på den samme kolonnen en gang til, snur du sorteringsretningen. Kolonner HomeSeer kan vise eller skjule flere kolonner enn de du ser som standard. Dette justeres under Tools -> Setup -> Custom. Device Ref (eller ID), Code og Address Alle enheter i HomeSeer har et unikt referansenummer, slik at hvis man vil gjøre noe mer avansert (f.eks. med scripting) så kan man bruke denne unike koden til å finne en helt bestemt device. "Address" gjør mye det samme, men det er et selvdefinert felt, det vil si at du (eller plugins) kan definere dette som du (eller pluginen) ønsker. Hvis du ser en Address du ikke har definert selv, så er den en dårlig idé å endre på den (me sannsynligvis får du ikke lov til det)… ;-) Og som med tidligere X10-enheter, kan man også definere en "device code" med en bokstav Jeg personlig bruker kun Device Ref da disse er enklest å forholde seg til. Device String, Device Value, Device Status og CAPI En device i HomeSeer kan i utgangspunktet lagre to ting: En tekst-streng (Device String) og en tallverdi (Device Value). Man kan også forhåndsdefinere Device Status'er, som binder en bestemt verdi til en bestemt tekststreng ("hvis verdien er n, vises teksten xyz"). For en typisk dimmer er verdien 0 definert til å vise teksten "Off", 99 (eller 100) viser teksten "On", og verdier mellom 1 og 98 vises som "Dim X%" der X byttes ut med den faktiske verdien (dimme-nivået i vårt eksempel). CAPI, eller Device Control API, er mye brukt i HomeSeer 3. Tidligere, hvis man med et script oppdaterte en dimmer sin value til å være 50, så ble lyset dimmet til 50%. Slik er det ikke lenger. Hvis du gjør det, så vil det tilsynelatende se ut som om det fungerte for devicen vil vise "Dim 50%", men det skjedde ingenting med selve lyset. For å få det til nå må man bruke CAPI (og det skal vi se nærmere på med scripting). Når CAPI blir trigget, så får HomeSeer beskjed om hvilken CAPI som skal bli trigget, og sender beskjeden videre til plugin'en (eller scriptet) som eier devicen hvis det ikke er HomeSeer selv . For eksempel hvis du trykker på "Update" på root'devicen i FitBitSeer, så får plugin'en beskjed fra HomeSeer hvilken CAPI som ble trykket på for hvilken device. Så er det opp til pluginen å gjøre som den får beskjed om. Her, når vi styrer devicer enten fra web grensesnittet, HStouch, eller via Eventer, så gjøres det alltid med CAPI så vi trenger ikke tenke på det. Men for de som vil kikke nærmere på scripting eller plugin-programmering, så er CAPI et veldig kraftig verktøy for device-håndtering. Device-konfigurasjon En device har flere parametere enn bare location og name, og det justerer vi under Device Properties. For å finne disse, så trykker du på navnet til en device. Properties … er det første bildet du møter. Her kan man også sette navn og location, samt device address hvis man ønsker. Her velger man også andre ting, som om verdi-forandringer også skal lagres i loggen, om den skal være skjult, om den skal tas med for enheter som støttes av voice recognition (Speaker Client, Alexa), og en del annet. I tillegg kan man endre på hvilke brukere som har tilgang til den devicen. Advanced Her er det ikke så mye man kan gjøre, men man finner mye nyttig informasjon om enheten. F.eks. om det er lagret en tekststreng som vises istedenfor Device Status, eller hvilken Device Reference den har, om den har et "forhold" til andre enheter, hvilken plugin (se "interface") som eier den og så videre. Status Graphics Her defineres de forskjellige Device Status'ene som enheten kan ha. Beskrivelse fra feltene fra venstre, mot høyre: "Value" er verdien som skal sendes med CAPI eller som devicen settes til. "Status" er teksten som vises istedenfor ferdien. "Control Use" (under Status-teksten): Blir brukt av JSON, Hstouch, Alexa-integrering, etc. F.eks. Hvis jeg har en enhet som heter "coffe machine" og for knappen "Brew" velger jeg "On", kan jeg spørre Alexa: "Alexa, turn the coffee machine on". Da vil CAPIen kalt "Brew" bli utført. "Row": CAPI-control kan arrangeres i rader (f.eks. dimmere har brytere On Off øverst og slider nederst) "Column": Tilsvarende Rows "ColumnSpan": En CAPI-control kan spenne over flere kolonner "Status-Control": En CAPI-control kan bare være en status (altså en tekst som erstatter en verdi), bare en knapp som sender en verdi til plugin'en eller scriptet som håndterer det, eller begge deler. Man kan også spesifisere en verdi to ganger, men med ulik Status-Control. En status kan være både en enkelt-verdi, og en range (altså mellom to verdier). Det beste eksempelet som forklarer mye av dette er å se på hvordan en dimmer device ser ut slik den er konfigurert. Slik ser den ut: ... og slik er den konfigurert: Merk: Det behøver ikke være en 1-til-1 relasjon mellom knappe-tekst og status-tekst. Hvis du lager en Status-Control som kun er "control", verdi 100 og status-status tekst "Skru på!", og deretter enda en med Status-Control til "status", verdi 100 og status-tekst "Du skrudde den på!", så vil teksten på enheten bli "Du skrudde den på!" etter at du trykket på "Skru på!". Denne konfigurasjonen: ... gir dette resultatet: Dermed har man mange muligheter til å lage controller og statuser som gir mening. Det gjør det lettere enn å prøve hva tallet 23 betydde for den aktuelle devicen. Under Status Values finner du Status Graphics. Som med Status-tekst, så viser den et bilde basert på hvilken verdi det er. Status Graphics kan svære enkeltverdi eller en range. Hvis du vil legge inn dine egne bilder, så legges de inn i \html\images-mappen i HomeSeer-området. Virtuelle devicer Virtuelle Devicer kalles dette fordi de ikke styrer eller styres av noe fysisk. Hva disse kan brukes til er muligens enklest å forklare med et eksempel. Vi har en jeg har kalt "Tidsstatus". Der har jeg definert 0 til å være "Morgen", 1 til å være "Dag", 2 til å være "Kveld" og "3" til å være "Natt". Denne devicen styres av automatikken samtidig som den kan brukes som betingelser i andre eventer. Hvis denne brukes som betingelser kan jeg få det slik: "… AND IF the device Tidsstatus is Morgen", men jeg kan også bruke "… AND IF the device Tidsstatus has a value greater than Dag", som da vil bety "... AND IF det er kveld ELLER natt". Jeg har mange slike devicer for å styre eller overstyre automatikken. Det er en glimrende måte å lagre og sette verdier man trenger å huske til en senere anledning. I sin enkleste form ser den slik ut (eller i det minste tidligere, da jeg skulle demonstrere det på det engelske HS-forumet): Oppsummering Phew! Ferdig! Hvis du synes dette tidvis var tungt å lese, kan du trøste deg med at det var også tungt å skrive. Device-håndtering kan være tidkrevende, i hvert fall i begynnelsen. Men tenk på at det er en investering for fremtiden. Virtuelle Devicer gir oss mulighet til å lagre verdier det kan være verdt å ta vare på, og kan brukes både som triggere og som betingelser til eventer, samtidig som de selvfølgelig kan styres fra et Event. Tidligere har vi snakket om innkjøp (del 1), oppsett (del 2), Z-wave-konfigurasjon (del 3 og del 4), og 433 MHz utstyr (del 5). I del 7 skal vi begynne å se nærmere på Events. Det er kanskje det mest spennende med hjemmeautomasjonen, nettopp fordi det er automasjon! Vis full oppføring
-
Devicehåndtering, organisering og konfigurering Nå begynner vi å få litt utstyr å holde orden på, og siden vi i neste del skal se nærmere på selve automasjonen, så må vi først se nærmere på "devicene" og hvordan vi kan konfigurere dem. Den første delen (organiseringen) av dette er muligens litt kjedelig, men nødvendig for å holde orden i det kaoset som så altfor lett kan oppstå. Den andre delen (device konfigurasjon) er viktig å ha med seg med tanke på automasjonen vi skal se på senere. NB! I enkelte deler av det som følger er fakta blandet med mine erfaringer og meninger. Og bærer nok preg av det. Hva er en "Device"? En device er en "linje" i HomeSeer sin Device Manager-side som kan vise statusen til et lys og tilhørende kontroller eller kun vise informasjon (f.eks. temperatur eller strømforbruk). Som her, dette er taklampen min i stua (Fibaro Dimmer 1 FGD-211): En fysisk enhet (f.eks. en Z-wave node) kan ha flere devicer. Disse har alltid en parent device (som "Root") og de under kalles "child" devices. Her er en Fibaro Wall Plug. Disse grupperes vanligvis sammen: Men hvorfor heter det en "Device"? Historisk sett, altså i 1999 da HomeSeer 1 ble sluppet, var det en én-til-én relasjon for en slik "linje" i HomeSeer og en fysisk enhet. Dette gjaldt stort sett også i 2005 da HomeSeer 2 kom. Dette var da X10 var stort innen hjemmeautomasjon, og X10 hadde i utgangspunktet kun en funksjon pr enhet. X10 bruke et kode-system der en enhet hadde en bokstav fra A-P og et tall fra 1-16 (som gir 256 kombinasjoner), satt sammen til en device code. Rester av dette lever enda i HomeSeer, og er grunnen til at en slik linje i HomeSeer kalles en "device". In HomeSeer, as in real estate, it's location, location, location Når du har lagt inn de to-tre første enhetene dine, så er alt pent og pyntelig. Avhengig av hvilke noder det er kan det være alt fra 2 til 25 devicer, men alt er likevel forholdsvis oversiktlig og grensesnittet reagerer raskt. Hos oss er det rett rundt 1000 devicer. Bare det å laste alt på en gang tar altfor lang tid til at det er et alternativ. Man må filtrere på noe, og til det bruker man location2 og location. Den anbefalte metoden er å bruke location2 som "Etasje" (eller "Floor" på engelsk) og location som "Rom" (eller "Room"), og så standardisere navngivingen så mye du kan. I de rommene du har taklamper, kall hver av dem "Taklampe", men sett locations til tilhøreden etasje og rom. Det samme med "Temperatur", og andre typiske gjengangere. Her er organiseringen hos oss. Hvis jeg sorterer kun ut "Gang", så får jeg opp bevegelsessensorer, taklamper og temperaturer for gang i alle etasjer samtidig. For grupperte devicer, f.eks. bevegelsessensorer eller tilsvarende så setter jeg sensornavnet foran navnet som beskriver selve enheten, f.eks. "Bevegelsessensor, Lux" eller "Taklampe, kWh". Slik er det enkelt å se hva som hører sammen til en fysisk node. (Jeg kunne valgt å gi dem andre navn enn "Taklampe, Switch Multilevel", men siden jeg ofte prøver å hjelpe andre så bruker jeg den originale beskrivelsen i navnet.) Andre liker å bruke location2 til f.eks. klassifisere selve devicen. En fordel er at hvis du skal styre flere lys, så kan det være lettere å finne alle lys i et rom fra web-grensesnittet. En ulempe er at denne organiseringen vil splitte devicer som er gruppert sammen, og at i HStouch (og andre apper/plugins som WinSeer og TextSeer) sorterer enhetene først på location2, så location og deretter navn. Se bevegelsessensoren over. For denne noden setter man da typisk Location2 (Floor) til "Bevegelse", men hva med devicen som angir temperatur? I utgangspunktet virker jo dette nesten likt det å nangi devicene med type foran. Helt til du skal ha tak i root-devicen for en Z-wave node. I HomeSeer er det lov å ombestemme seg. Du kan navngi noder på nytt og du kan gi dem nye plasseringer helt uten at det betyr noe for HomeSeer. Du må bare huske det selv. Norsk eller engelsk? Jeg har en herlig blanding. Mange enheter synes jeg det er enkelst å navngi på norsk, fordi det virker kunstig for meg på engelsk. Dessuten er det småbarn i huset som skal bruke dem, og "Taklampe" i store bokstaver er lettere å forstå enn "Ceiling lamp". Jeg har f.eks. et "floor" som heter "Settings" og et rooms om heter "Options", men inni der ligger det enheter som har navn på norsk. Rett og slett fordi jeg stort sett bruker OSer på engelsk, og da vet jeg hva jeg skal lete etter. (Jeg klarer ikke engang bruke Excel på norsk. "SUM.HVIS" istedenfor "SUMIF"? Nei takk!). Norske .NET feilmeldinger liker jeg heller ikke, om ikke annet fordi det er så mye vanskeligere å søke etter dem på nettet. Men språk er for meg kun en personlig preferanse, HomeSeer vil kjøre like godt på norsk Windows og for HomeSeer spiller det ingen rolle om du navngir enheter på norsk eller engelsk. HomeSeer kan være litt grinete med Voice Recognition hvis du har æøå i navnet. Rommet som egentlig heter kjøkken heter hos meg "Kjokken". Og det kan man jo lage mange dårlige vitser med. Kort oppsummert: Uansett hvilken måte du velger å sortere på, så MÅ DET GJENNOMFØRES. I begynnelsen er det lett å ha oversikten, men senere, når det har gått en tid og du har lagt til mye mer utstyr, så må man ha et system som er så selvsagt at man fremdeles finner fram (og orker å forholde seg til). Husk at du i konfigurasjonsfasen (f.eks. oppsett av Eventer og HStouch-prosjekter) skal bruke devicene mye! Hvis du hver gang du skal ha tak i en device må bruke 7-8 sekunder på å prøve å huske hva den het og hvor du fant den, så taper du fort mye tid. Device Management Device Management-siden, som vi har sett flere ganger nå, er siden som brukes til å se og håndtere alle enhetene i systemet. For å gjøre utvalg har vi nedtrekksmenyer, overskrifter og hurtigvalg-menyer. Nedtrekksmenyene 1 og 2 styrer hvilke rom og etasjer som vises under. Man kan velge flere etasjer og flere rom. Slik er det raskt å vise informasjonen man et interessert i. (En ulempe er at location ikke blir filtrert etter at man har valgt location2, dessverre!) Meny-knappeene (merket 3) har følgende funksjoner: legger til en virtuell device. Location og location2 er satt til "Unknown", så hvis du ikke finner den så legg til visning for både "Rooms" og "Floors". lar deg justere bredden fra å enten være låst til 1000px til å bruke full bredde. HomeSeer 2 brukte hele side-bredden, men det var ikke SÅ vanlig med store 16:9-skjermer i 2005. Da HS3 kom, låste de bredden til 1000px for å unngå å måtte flytte på hodet for å lese en linje. Jeg foretrekker det, men andre brukerer er vanedyr og lager rabalder hvis noe endrer seg, selv om det er til det bedre. Omtrent som noen Windows 7-brukere da Windows 10 kom. lar deg velge å vise eller skjule de enhetene du har markert som skjult. Min står vanligvis på "skjult", for det gir et ryddigere interface. er for kun devicer som kan polles, f.eks. Z-wave-enheter. Polling spør enheten hvilken status enheten faktisk har, og oppdatere HomeSeer hvis det er nødvendig. I "gamle dager" fantes ikke Instant Status for Z-wave, og Z-wave enheter måtte polles. 433 Mhz enheter og mange andre kan ikke polles, og blir dermed bare ignorert av denne funksjonen. lar deg vise gruppere enhetene som har et parent/child-forhold, f.eks. Z-wave-enheter som har en Root, som Fibaro Dimmer2 og alle Z-wave bevegelsessensorer jeg vet om. Checkbox-en helt til venstre på en device er for å kunne velge flere enheter og gjøre operasjoner på alle sammen samtidig. Operasjonene du kan gjøre finner du i dropdown boksen rett under "Device List" som inneholder ting som å vise eller skjule, bytte floor/room, skru av/på voice control, logging, etc. Sortering For å sortere trykker du på overskriften til kolonnen du vil sorterer på. Trykker du på den samme kolonnen en gang til, snur du sorteringsretningen. Kolonner HomeSeer kan vise eller skjule flere kolonner enn de du ser som standard. Dette justeres under Tools -> Setup -> Custom. Device Ref (eller ID), Code og Address Alle enheter i HomeSeer har et unikt referansenummer, slik at hvis man vil gjøre noe mer avansert (f.eks. med scripting) så kan man bruke denne unike koden til å finne en helt bestemt device. "Address" gjør mye det samme, men det er et selvdefinert felt, det vil si at du (eller plugins) kan definere dette som du (eller pluginen) ønsker. Hvis du ser en Address du ikke har definert selv, så er den en dårlig idé å endre på den (me sannsynligvis får du ikke lov til det)… ;-) Og som med tidligere X10-enheter, kan man også definere en "device code" med en bokstav Jeg personlig bruker kun Device Ref da disse er enklest å forholde seg til. Device String, Device Value, Device Status og CAPI En device i HomeSeer kan i utgangspunktet lagre to ting: En tekst-streng (Device String) og en tallverdi (Device Value). Man kan også forhåndsdefinere Device Status'er, som binder en bestemt verdi til en bestemt tekststreng ("hvis verdien er n, vises teksten xyz"). For en typisk dimmer er verdien 0 definert til å vise teksten "Off", 99 (eller 100) viser teksten "On", og verdier mellom 1 og 98 vises som "Dim X%" der X byttes ut med den faktiske verdien (dimme-nivået i vårt eksempel). CAPI, eller Device Control API, er mye brukt i HomeSeer 3. Tidligere, hvis man med et script oppdaterte en dimmer sin value til å være 50, så ble lyset dimmet til 50%. Slik er det ikke lenger. Hvis du gjør det, så vil det tilsynelatende se ut som om det fungerte for devicen vil vise "Dim 50%", men det skjedde ingenting med selve lyset. For å få det til nå må man bruke CAPI (og det skal vi se nærmere på med scripting). Når CAPI blir trigget, så får HomeSeer beskjed om hvilken CAPI som skal bli trigget, og sender beskjeden videre til plugin'en (eller scriptet) som eier devicen hvis det ikke er HomeSeer selv . For eksempel hvis du trykker på "Update" på root'devicen i FitBitSeer, så får plugin'en beskjed fra HomeSeer hvilken CAPI som ble trykket på for hvilken device. Så er det opp til pluginen å gjøre som den får beskjed om. Her, når vi styrer devicer enten fra web grensesnittet, HStouch, eller via Eventer, så gjøres det alltid med CAPI så vi trenger ikke tenke på det. Men for de som vil kikke nærmere på scripting eller plugin-programmering, så er CAPI et veldig kraftig verktøy for device-håndtering. Device-konfigurasjon En device har flere parametere enn bare location og name, og det justerer vi under Device Properties. For å finne disse, så trykker du på navnet til en device. Properties … er det første bildet du møter. Her kan man også sette navn og location, samt device address hvis man ønsker. Her velger man også andre ting, som om verdi-forandringer også skal lagres i loggen, om den skal være skjult, om den skal tas med for enheter som støttes av voice recognition (Speaker Client, Alexa), og en del annet. I tillegg kan man endre på hvilke brukere som har tilgang til den devicen. Advanced Her er det ikke så mye man kan gjøre, men man finner mye nyttig informasjon om enheten. F.eks. om det er lagret en tekststreng som vises istedenfor Device Status, eller hvilken Device Reference den har, om den har et "forhold" til andre enheter, hvilken plugin (se "interface") som eier den og så videre. Status Graphics Her defineres de forskjellige Device Status'ene som enheten kan ha. Beskrivelse fra feltene fra venstre, mot høyre: "Value" er verdien som skal sendes med CAPI eller som devicen settes til. "Status" er teksten som vises istedenfor ferdien. "Control Use" (under Status-teksten): Blir brukt av JSON, Hstouch, Alexa-integrering, etc. F.eks. Hvis jeg har en enhet som heter "coffe machine" og for knappen "Brew" velger jeg "On", kan jeg spørre Alexa: "Alexa, turn the coffee machine on". Da vil CAPIen kalt "Brew" bli utført. "Row": CAPI-control kan arrangeres i rader (f.eks. dimmere har brytere On Off øverst og slider nederst) "Column": Tilsvarende Rows "ColumnSpan": En CAPI-control kan spenne over flere kolonner "Status-Control": En CAPI-control kan bare være en status (altså en tekst som erstatter en verdi), bare en knapp som sender en verdi til plugin'en eller scriptet som håndterer det, eller begge deler. Man kan også spesifisere en verdi to ganger, men med ulik Status-Control. En status kan være både en enkelt-verdi, og en range (altså mellom to verdier). Det beste eksempelet som forklarer mye av dette er å se på hvordan en dimmer device ser ut slik den er konfigurert. Slik ser den ut: ... og slik er den konfigurert: Merk: Det behøver ikke være en 1-til-1 relasjon mellom knappe-tekst og status-tekst. Hvis du lager en Status-Control som kun er "control", verdi 100 og status-status tekst "Skru på!", og deretter enda en med Status-Control til "status", verdi 100 og status-tekst "Du skrudde den på!", så vil teksten på enheten bli "Du skrudde den på!" etter at du trykket på "Skru på!". Denne konfigurasjonen: ... gir dette resultatet: Dermed har man mange muligheter til å lage controller og statuser som gir mening. Det gjør det lettere enn å prøve hva tallet 23 betydde for den aktuelle devicen. Under Status Values finner du Status Graphics. Som med Status-tekst, så viser den et bilde basert på hvilken verdi det er. Status Graphics kan svære enkeltverdi eller en range. Hvis du vil legge inn dine egne bilder, så legges de inn i \html\images-mappen i HomeSeer-området. Virtuelle devicer Virtuelle Devicer kalles dette fordi de ikke styrer eller styres av noe fysisk. Hva disse kan brukes til er muligens enklest å forklare med et eksempel. Vi har en jeg har kalt "Tidsstatus". Der har jeg definert 0 til å være "Morgen", 1 til å være "Dag", 2 til å være "Kveld" og "3" til å være "Natt". Denne devicen styres av automatikken samtidig som den kan brukes som betingelser i andre eventer. Hvis denne brukes som betingelser kan jeg få det slik: "… AND IF the device Tidsstatus is Morgen", men jeg kan også bruke "… AND IF the device Tidsstatus has a value greater than Dag", som da vil bety "... AND IF det er kveld ELLER natt". Jeg har mange slike devicer for å styre eller overstyre automatikken. Det er en glimrende måte å lagre og sette verdier man trenger å huske til en senere anledning. I sin enkleste form ser den slik ut (eller i det minste tidligere, da jeg skulle demonstrere det på det engelske HS-forumet): Oppsummering Phew! Ferdig! Hvis du synes dette tidvis var tungt å lese, kan du trøste deg med at det var også tungt å skrive. Device-håndtering kan være tidkrevende, i hvert fall i begynnelsen. Men tenk på at det er en investering for fremtiden. Virtuelle Devicer gir oss mulighet til å lagre verdier det kan være verdt å ta vare på, og kan brukes både som triggere og som betingelser til eventer, samtidig som de selvfølgelig kan styres fra et Event. Tidligere har vi snakket om innkjøp (del 1), oppsett (del 2), Z-wave-konfigurasjon (del 3 og del 4), og 433 MHz utstyr (del 5). I del 7 skal vi begynne å se nærmere på Events. Det er kanskje det mest spennende med hjemmeautomasjonen, nettopp fordi det er automasjon!
-
RFXtrx433 er en glimrende måte å utvide funksjonaliteten i HomeSeer, iallfall for oss som setter det opp selv. Kort om 433 MHz 433 MHz blir ofte brukt som en samlebetegnelse for forskjellige protokoller som opererer på 433,92 MHz frekvensbåndet. Det er et såkalt "åpent frekvensbånd". Det vil si at produsenter ikke behøver å søke noen om å få bruke det (Z-wave opererer i Europa på 868,42 MHz, et annet åpent frekvensbånd). Men utover det så begynner det å bli litt komplisert. Hvis du har en mottakere for 433 MHz båndet, og en eller annen føler som sender på 433 MHz båndet, så betyr det ikke at de kan snakke sammen. Begge deler må støtte samme protokoll. Oregon Scientific har en protokoll, Nexa har en annen og Somfy har sin egen. Og slik fortsetter det. FAQ Q: "Denne trådløse dingsen er merket 433 MHz. Kan jeg bruke den?" A: Det vet vi faktisk ikke. Protokollene er dessverre ikke merket (det er i det minste sjeldent). Men det hender man finner nyttig informasjon på nettet. Q: "Jeg har jo Z-wave! Hva i all verden skal jeg med 433 MHz?" A: Det er flere svar til det: Z-waves styrke er at det er et mesh nettverk, men trenger faktisk ikke alltid være en fordel. Hvis det er en midlertidig enhet, f.eks. julelys, så er det kanskje ikke verdt det å "ødelegge" et velfungerende nettverk 1 av 12 måneder i året. Jeg bruker f.eks. noen Nexa-innstikk-moduler (og en Anslut) til julelys. Det finnes få (eller ingen?) rene temperatur-sensorer i Z-wave-format. De vanligste er innebygget i bevegelsessensorer, men disse sensorene monteres ofte rett under himlingen, eller i det minste lenger opp på veggen enn hvor vi oppholder oss. Jeg bruker Oregon Scientific og Viking temp-sensorer mye for å få en mer riktig avlesing der vi oppholder oss. Som nevnt, er det på det jevne billigere. To stykker Anslut av/på-innstikkmoduler koster en hundrelapp. Er de fantastisk gode? Nei. Er de kjekke å ha i bakhånd? Japp. Plutselig trengte man å huske å skru av en lader etter 12 timer? OK, det kan jeg nå automatisere på under 2 minutter, og det har maksimalt kostet meg en 50 lapp som kan brukes igjen senere. Er det noe litt mer permanent så kjøp til Nexa, de er erfaringsmessig litt mer pålitelig en Anslut. Q: "Så praktisk da! Men det er vel ikke bare fryd og gammen?" A: Nei, det er det ikke. Som nevnt noen ganger før, alle protokoller har sine styrker og sine svakheter. En av de store til 433MHz-protokollene er at de er kun enveis. Dette innebærer at hjernen (altså HomerSeer i vårt tilfelle) ikke vet om mottakeren har tatt imot signalet fordi det er ingen måte å kvittere for det. At de ikke kan kvittere beskjeder betyr også at de ikke kan videresende beskjeder. Det er altså enten direkte forbindelse eller ingen forbindelse i det hele tatt. Dermed er man vesentlig mer avhengig av gode dekningsforhold. Men det kan man bøte på med en god antenne man enten kan lage selv eller kjøpe. RFXtrx433 RFXtrx433 er en boks som sannsynligvis støtter flest protokoller (og som også kan kjøpes hos Tronika). Det finnes alternativer, men dette er den jeg vil anbefale, spesielt til HomeSeer. RFXCOM er et nederlandsk selskap som lager utstyr som både leser og sender 433 MHz meldinger for ganske mange protokoller. RFXtrx433 er en såkalt "tranceiver". Den har både mottaker og sender innebygget. Du finner nok andre tranceivere som støtter protokoller RFXCOM ikke støtter, men det er ikke snakk om mange protokoller. Og jeg tør fremdeles påstå at RFXCOM støtter flest. Og den er støttet av ganske mange andre systemer enn HomeSeer. RFXtrx433 trenger en plugin for å fungere. Den kan du legge til ved å gå til Plugins → Manage. Nederst trykker vi på den gule pilen merket "Additional Interfaces". Nesten nederst finner vi "Wireless Receiver and Transceiver" og under der finner vi RFXCOM-plugin'en. Vi merker den til venstre, scroller opp igjen på siden, og trykker på knappen "Download and install". Hvis alt går vel, vil du etter en liten stund finne "RFXCOM" når du trykker på "Plugins" menyen igjen. La HomeSeer bruke RFXtrx433 RFXtrx433 har en utmerket Quick Start guide, men her skal vi prøve å gjøre det enda raskere. Start først Device Manager (trykk Start-knappen, og skriv "Device Manager" eller "Enhetsbehandler" på norsk). Utvid "Ports (COM & LPT)" og prøv å husk hvilke som er der. Så kobler man RFXtrx433 til maskinen. Det gjøres med en USB-kabel. La maskinen installere driveren i fred. Kikk igjen i Device Manager, og se hvilken COM-port som er blitt lagt til. Dette er COM-porten til RFXtrx433. Så må vi legge den til i HomeSeer. Vi går til Plugins → RFXCOM → RFXtrx/RFXrec. Trykk på "Add" øverst til venstre. Vi velger COM-porten vi fant tidligere i lista. Deretter må vi velge… Protokoller Ulike produsenter har for det meste forskjellige protokoller som de har laget selv. Det aller meste av informasjon innen hjemmeautomasjon på 433Mhz sendes ukryptert, og er man god nok innen signalbehandling kan dekode meldingene og forstå hvordan protokollen er skrudd sammen. Bert i RFXCOM er god til det, og derfor støtter RFXCOM på det jevne flere enn konkurrentene, selv om han ikke støtter alle. Det er jo fristende å bare skru på alle protokoller og la RFXtrx433 lese det den kan lese, men så enkelt skal det selvfølgelig ikke være. To protokoller kan være på kollisjonskurs, altså hvis du velger en protokoll så kan den ødelegge mottaket for en annen. Alt dette står nøyere forklart i RFXtrx433 brukermanualen. Firmware-valg For å gjøre det ENDA vanskeligere finnes det flere versjoner av firmware til RFXtrx433, og de ulike versjonene kan ha forskjellige støttede protokoller. Veldig mange protokoller er felles for alle firmware-typer (f.eks. Oregon Scientific og Viking), mens noen av de særere (og billigere) temperatursensorene krever en bestemt type. Vi som har 433 MHz Rollertrol-motorer hadde tidligere et problem hvis man også skulle styre Somfy-motorer. Men det har nå i etterkant blitt endret. Igjen står dette beskrevet i brukermanualen Jeg pleier å søke etter produktnavnet i manualen (under punkt 2.2.2) For å gjøre det enkelt for demonstrasjonens skyld, legger til en "vanlig" Nexa plugin-modul, og en Viking-sensor. Legge til en output enhet En "output" enhet er en enhet som RFXCOM-pluginen skal styre, som en av/på-modul eller en dimmer. Å legge en til er faktisk ganske enkelt, forutsatt at man har riktig firmware på enheten, og valgt gjeldene protokoll i oppsettet. Gå til Plugins → RFXCOM → Output Devices. Nederst finner du en nedtrekksmeny. En veldig lang en. La oss si at vi skal legge til en Nexa "selvlærende" (dvs uten kodehjul som de fleste er nå) av/på-modul. Da velger vi "AC_MODULE" i lista, nr. 3 fra toppen. Da lager RFXCOM-plugin'en en ny Device til deg, og guider deg til RFXCOM-tab'en (som den selvfølgelig har istedenfor en Z-wave tab). Så her må vi gjøre noen forandringer. 1. DU MÅ VELGE EN TRANSMITTER! Denne er tom, og skal ikke være det. Dette er den vanligste feilen. 2. Type kan du sette selv. Jeg bruker produsent-navnet (f.eks. "Nexa", "Waveman", "Somfy", "Rollertrol", etc) 3. DeviceCode. Velg en. 4. ID code velger jeg helt vilkårlig et tall fra alle de 4 nedtrekksboksene. Andre foretrekker å lage et system. Merk: Hvis du skal overføre et RFXCOM-oppsett fra f.eks. Domoticz kan du hente ID-koden fra den andre programvaren, så slipper du å konfigurere selve enheten på ny. Vi kan gå til "Configuration" og velge "Navn", "Location" og "Location2" hvis vi ønsker. Vi trykker "Done", og havner tilbake i Device List i HomeSeer Hvis det er en ny Nexa-modul, så må denne læres opp. De fleste har en knapp man trykker tre ganger raskt på for å sette dem i "lære-modus", mens noen er i lære-modus 2 minutter etter de har blitt plugget inn i veggen. Uansett metode, vi iverksetter læremodus nå. Så går vi til HomeSeer og trykker rett og slett bare på "On" på den devicen' vi nettopp lagde. Hvis alt går som det skal, vil Nexa-modulen kvittere med å skru seg på, så av og så på igjen. Voilá! Legge til en input enhet En input enhet er en sensor som RFXCOM-pluginen skal lese informasjon fra, for eksempel et termometer. Å legge til en sensor er vel kanskje enda enklere, igjen forutsatt at man har valgt riktig firmware og protokoll. Det aller første vi gjør er å gå til Plugins → RFXCOM → Input Devices, og trykker "Clear sensor heard list" for å fjerne eventuelle innkomne, falske signaler vi ikke er interessert i. Så setter vi batterier i temperatursensoren, si en Viking-sensor. Disse sender informasjon ca 1 gang i minuttet, noen fabrikater oftere, andre senere, men det skjer alltid forholdsvis tett. Dermed vil "Sensor heard list" kunne inneholde noen få enheter. Viking-sensoren rapporterer kun én ting: Temperatur. Andre rapporterer mer. F.eks. Oregon Scientific rapporterer både temperatur og batteri-status, og enda noen rapporterer relativ luftfuktighet. Vindsensorer rapporterer både kast, gjennomsnitt og vind-retning, og så videre. Alle disse vil dukke opp i "Sensor heard list" med samme ID men med litt forskjellig beskrivelse, og du må legge til én for én. Batteribytte En av ulempene med 433 Mhz sensorer er at de stort sett bruker batterier, og batterier varer dessverre ikke evig. Når en temperatursensor får nye batterier, vil mange av dem få en ny ID, og den gamle device'n vil ikke oppdatere seg lenger etter et batteribytte, og etter (typisk) 1 time vil du få "Communication error". Her er det nærliggende å tro at man må fjerne de gamle devicene fra HomeSeer og legge til sensoren på nytt, men heldigvis er det ikke slik. Man åpner bare en av devicene (f.eks temperatur-devicen) og går til RFXCOM-tab'en. I den øverste nedtrekksboksen merket ID vil den nye IDen være listet opp hvis RFXCOM-plugin'en har mottatt den. Velger du den nyeste (som da er nederst i listen) IDen, vil devicen i HomeSeer oppdateres med nye verdier igjen. Og dette trenger du bare gjøre for én av devicene som tilhører sensoren. Hvis sensoren rapporterer batteri og andre ting, så blir disse sensorene oppdatert automatisk med den nye IDen uten at du trenger å gjøre det manuelt. MERK: Siden 433MHz-sensorer ikke skiller mellom to ulike sensorer så er det greit å passe på når man bytter batterier. Ta en sensor om gangen og gjør den helt ferdig! Ellers kan det være at du blander IDen mellom flere sensorer og plutselig vet du ikke lenger hvilken sensor som tilhører hvilken ID. Tips fra meg: Jeg bytter batterier ca. 1 gang i året, kanskje litt over. Da handler jeg inn en bunke AA og AAA batterier på Ikea og går systematisk gjennom huset med en tablet i hånda. Rom for rom byttes, og det går faktisk relativt raskt. Oppsummering Nå har sett hvordan vi kan utvide funksjonaliteten til HomeSeer på en enkel og (relativt) billig måte. Hvis du allerede har Somfy-motorer til rullegardiner eller screens, så er RFXtrx den enkleste måten å styre dem på fra HomeSeer. Tidligere har vi snakket om innkjøp (del 1), oppsett (del 2), Z-wave-konfigurasjon (del 3 og del 4), og i del 6 skal vi se på litt nærmere på Web-UIet, device-håndtering, sorteringer, navngivingskonvensjoner og slikt før vi har laget et altfor stort rot i oppsettet vårt. Vis full oppføring
-
RFXtrx433 er en glimrende måte å utvide funksjonaliteten i HomeSeer, iallfall for oss som setter det opp selv. Kort om 433 MHz 433 MHz blir ofte brukt som en samlebetegnelse for forskjellige protokoller som opererer på 433,92 MHz frekvensbåndet. Det er et såkalt "åpent frekvensbånd". Det vil si at produsenter ikke behøver å søke noen om å få bruke det (Z-wave opererer i Europa på 868,42 MHz, et annet åpent frekvensbånd). Men utover det så begynner det å bli litt komplisert. Hvis du har en mottakere for 433 MHz båndet, og en eller annen føler som sender på 433 MHz båndet, så betyr det ikke at de kan snakke sammen. Begge deler må støtte samme protokoll. Oregon Scientific har en protokoll, Nexa har en annen og Somfy har sin egen. Og slik fortsetter det. FAQ Q: "Denne trådløse dingsen er merket 433 MHz. Kan jeg bruke den?" A: Det vet vi faktisk ikke. Protokollene er dessverre ikke merket (det er i det minste sjeldent). Men det hender man finner nyttig informasjon på nettet. Q: "Jeg har jo Z-wave! Hva i all verden skal jeg med 433 MHz?" A: Det er flere svar til det: Z-waves styrke er at det er et mesh nettverk, men trenger faktisk ikke alltid være en fordel. Hvis det er en midlertidig enhet, f.eks. julelys, så er det kanskje ikke verdt det å "ødelegge" et velfungerende nettverk 1 av 12 måneder i året. Jeg bruker f.eks. noen Nexa-innstikk-moduler (og en Anslut) til julelys. Det finnes få (eller ingen?) rene temperatur-sensorer i Z-wave-format. De vanligste er innebygget i bevegelsessensorer, men disse sensorene monteres ofte rett under himlingen, eller i det minste lenger opp på veggen enn hvor vi oppholder oss. Jeg bruker Oregon Scientific og Viking temp-sensorer mye for å få en mer riktig avlesing der vi oppholder oss. Som nevnt, er det på det jevne billigere. To stykker Anslut av/på-innstikkmoduler koster en hundrelapp. Er de fantastisk gode? Nei. Er de kjekke å ha i bakhånd? Japp. Plutselig trengte man å huske å skru av en lader etter 12 timer? OK, det kan jeg nå automatisere på under 2 minutter, og det har maksimalt kostet meg en 50 lapp som kan brukes igjen senere. Er det noe litt mer permanent så kjøp til Nexa, de er erfaringsmessig litt mer pålitelig en Anslut. Q: "Så praktisk da! Men det er vel ikke bare fryd og gammen?" A: Nei, det er det ikke. Som nevnt noen ganger før, alle protokoller har sine styrker og sine svakheter. En av de store til 433MHz-protokollene er at de er kun enveis. Dette innebærer at hjernen (altså HomerSeer i vårt tilfelle) ikke vet om mottakeren har tatt imot signalet fordi det er ingen måte å kvittere for det. At de ikke kan kvittere beskjeder betyr også at de ikke kan videresende beskjeder. Det er altså enten direkte forbindelse eller ingen forbindelse i det hele tatt. Dermed er man vesentlig mer avhengig av gode dekningsforhold. Men det kan man bøte på med en god antenne man enten kan lage selv eller kjøpe. RFXtrx433 RFXtrx433 er en boks som sannsynligvis støtter flest protokoller (og som også kan kjøpes hos Tronika). Det finnes alternativer, men dette er den jeg vil anbefale, spesielt til HomeSeer. RFXCOM er et nederlandsk selskap som lager utstyr som både leser og sender 433 MHz meldinger for ganske mange protokoller. RFXtrx433 er en såkalt "tranceiver". Den har både mottaker og sender innebygget. Du finner nok andre tranceivere som støtter protokoller RFXCOM ikke støtter, men det er ikke snakk om mange protokoller. Og jeg tør fremdeles påstå at RFXCOM støtter flest. Og den er støttet av ganske mange andre systemer enn HomeSeer. RFXtrx433 trenger en plugin for å fungere. Den kan du legge til ved å gå til Plugins → Manage. Nederst trykker vi på den gule pilen merket "Additional Interfaces". Nesten nederst finner vi "Wireless Receiver and Transceiver" og under der finner vi RFXCOM-plugin'en. Vi merker den til venstre, scroller opp igjen på siden, og trykker på knappen "Download and install". Hvis alt går vel, vil du etter en liten stund finne "RFXCOM" når du trykker på "Plugins" menyen igjen. La HomeSeer bruke RFXtrx433 RFXtrx433 har en utmerket Quick Start guide, men her skal vi prøve å gjøre det enda raskere. Start først Device Manager (trykk Start-knappen, og skriv "Device Manager" eller "Enhetsbehandler" på norsk). Utvid "Ports (COM & LPT)" og prøv å husk hvilke som er der. Så kobler man RFXtrx433 til maskinen. Det gjøres med en USB-kabel. La maskinen installere driveren i fred. Kikk igjen i Device Manager, og se hvilken COM-port som er blitt lagt til. Dette er COM-porten til RFXtrx433. Så må vi legge den til i HomeSeer. Vi går til Plugins → RFXCOM → RFXtrx/RFXrec. Trykk på "Add" øverst til venstre. Vi velger COM-porten vi fant tidligere i lista. Deretter må vi velge… Protokoller Ulike produsenter har for det meste forskjellige protokoller som de har laget selv. Det aller meste av informasjon innen hjemmeautomasjon på 433Mhz sendes ukryptert, og er man god nok innen signalbehandling kan dekode meldingene og forstå hvordan protokollen er skrudd sammen. Bert i RFXCOM er god til det, og derfor støtter RFXCOM på det jevne flere enn konkurrentene, selv om han ikke støtter alle. Det er jo fristende å bare skru på alle protokoller og la RFXtrx433 lese det den kan lese, men så enkelt skal det selvfølgelig ikke være. To protokoller kan være på kollisjonskurs, altså hvis du velger en protokoll så kan den ødelegge mottaket for en annen. Alt dette står nøyere forklart i RFXtrx433 brukermanualen. Firmware-valg For å gjøre det ENDA vanskeligere finnes det flere versjoner av firmware til RFXtrx433, og de ulike versjonene kan ha forskjellige støttede protokoller. Veldig mange protokoller er felles for alle firmware-typer (f.eks. Oregon Scientific og Viking), mens noen av de særere (og billigere) temperatursensorene krever en bestemt type. Vi som har 433 MHz Rollertrol-motorer hadde tidligere et problem hvis man også skulle styre Somfy-motorer. Men det har nå i etterkant blitt endret. Igjen står dette beskrevet i brukermanualen Jeg pleier å søke etter produktnavnet i manualen (under punkt 2.2.2) For å gjøre det enkelt for demonstrasjonens skyld, legger til en "vanlig" Nexa plugin-modul, og en Viking-sensor. Legge til en output enhet En "output" enhet er en enhet som RFXCOM-pluginen skal styre, som en av/på-modul eller en dimmer. Å legge en til er faktisk ganske enkelt, forutsatt at man har riktig firmware på enheten, og valgt gjeldene protokoll i oppsettet. Gå til Plugins → RFXCOM → Output Devices. Nederst finner du en nedtrekksmeny. En veldig lang en. La oss si at vi skal legge til en Nexa "selvlærende" (dvs uten kodehjul som de fleste er nå) av/på-modul. Da velger vi "AC_MODULE" i lista, nr. 3 fra toppen. Da lager RFXCOM-plugin'en en ny Device til deg, og guider deg til RFXCOM-tab'en (som den selvfølgelig har istedenfor en Z-wave tab). Så her må vi gjøre noen forandringer. 1. DU MÅ VELGE EN TRANSMITTER! Denne er tom, og skal ikke være det. Dette er den vanligste feilen. 2. Type kan du sette selv. Jeg bruker produsent-navnet (f.eks. "Nexa", "Waveman", "Somfy", "Rollertrol", etc) 3. DeviceCode. Velg en. 4. ID code velger jeg helt vilkårlig et tall fra alle de 4 nedtrekksboksene. Andre foretrekker å lage et system. Merk: Hvis du skal overføre et RFXCOM-oppsett fra f.eks. Domoticz kan du hente ID-koden fra den andre programvaren, så slipper du å konfigurere selve enheten på ny. Vi kan gå til "Configuration" og velge "Navn", "Location" og "Location2" hvis vi ønsker. Vi trykker "Done", og havner tilbake i Device List i HomeSeer Hvis det er en ny Nexa-modul, så må denne læres opp. De fleste har en knapp man trykker tre ganger raskt på for å sette dem i "lære-modus", mens noen er i lære-modus 2 minutter etter de har blitt plugget inn i veggen. Uansett metode, vi iverksetter læremodus nå. Så går vi til HomeSeer og trykker rett og slett bare på "On" på den devicen' vi nettopp lagde. Hvis alt går som det skal, vil Nexa-modulen kvittere med å skru seg på, så av og så på igjen. Voilá! Legge til en input enhet En input enhet er en sensor som RFXCOM-pluginen skal lese informasjon fra, for eksempel et termometer. Å legge til en sensor er vel kanskje enda enklere, igjen forutsatt at man har valgt riktig firmware og protokoll. Det aller første vi gjør er å gå til Plugins → RFXCOM → Input Devices, og trykker "Clear sensor heard list" for å fjerne eventuelle innkomne, falske signaler vi ikke er interessert i. Så setter vi batterier i temperatursensoren, si en Viking-sensor. Disse sender informasjon ca 1 gang i minuttet, noen fabrikater oftere, andre senere, men det skjer alltid forholdsvis tett. Dermed vil "Sensor heard list" kunne inneholde noen få enheter. Viking-sensoren rapporterer kun én ting: Temperatur. Andre rapporterer mer. F.eks. Oregon Scientific rapporterer både temperatur og batteri-status, og enda noen rapporterer relativ luftfuktighet. Vindsensorer rapporterer både kast, gjennomsnitt og vind-retning, og så videre. Alle disse vil dukke opp i "Sensor heard list" med samme ID men med litt forskjellig beskrivelse, og du må legge til én for én. Batteribytte En av ulempene med 433 Mhz sensorer er at de stort sett bruker batterier, og batterier varer dessverre ikke evig. Når en temperatursensor får nye batterier, vil mange av dem få en ny ID, og den gamle device'n vil ikke oppdatere seg lenger etter et batteribytte, og etter (typisk) 1 time vil du få "Communication error". Her er det nærliggende å tro at man må fjerne de gamle devicene fra HomeSeer og legge til sensoren på nytt, men heldigvis er det ikke slik. Man åpner bare en av devicene (f.eks temperatur-devicen) og går til RFXCOM-tab'en. I den øverste nedtrekksboksen merket ID vil den nye IDen være listet opp hvis RFXCOM-plugin'en har mottatt den. Velger du den nyeste (som da er nederst i listen) IDen, vil devicen i HomeSeer oppdateres med nye verdier igjen. Og dette trenger du bare gjøre for én av devicene som tilhører sensoren. Hvis sensoren rapporterer batteri og andre ting, så blir disse sensorene oppdatert automatisk med den nye IDen uten at du trenger å gjøre det manuelt. MERK: Siden 433MHz-sensorer ikke skiller mellom to ulike sensorer så er det greit å passe på når man bytter batterier. Ta en sensor om gangen og gjør den helt ferdig! Ellers kan det være at du blander IDen mellom flere sensorer og plutselig vet du ikke lenger hvilken sensor som tilhører hvilken ID. Tips fra meg: Jeg bytter batterier ca. 1 gang i året, kanskje litt over. Da handler jeg inn en bunke AA og AAA batterier på Ikea og går systematisk gjennom huset med en tablet i hånda. Rom for rom byttes, og det går faktisk relativt raskt. Oppsummering Nå har sett hvordan vi kan utvide funksjonaliteten til HomeSeer på en enkel og (relativt) billig måte. Hvis du allerede har Somfy-motorer til rullegardiner eller screens, så er RFXtrx den enkleste måten å styre dem på fra HomeSeer. Tidligere har vi snakket om innkjøp (del 1), oppsett (del 2), Z-wave-konfigurasjon (del 3 og del 4), og i del 6 skal vi se på litt nærmere på Web-UIet, device-håndtering, sorteringer, navngivingskonvensjoner og slikt før vi har laget et altfor stort rot i oppsettet vårt.
-
Har montert en regnsensor som forteller meg når det begynner å regne. Sensoren var såpass billig, og oppsettet er såpass enkelt, at dette kanskje også kan være interessant for andre. Dermed blir det en kjapp tutorial med utgangspunkt i hva jeg har gjort. Det behøver på ingen måte være den beste måten å gjøre det på, så kommentarer er velkomne! Kjapp bakgrunn og rasjonale for å bestille en regnsensor fra USA... Har to verandadører uten overbygg så når det regner (og det gjør det jo), regner det rett inn på parketten dersom dørene står åpne. Ønsket meg derfor en regnsensor som kunne gi varsling når det begynner å regne. Vurderte flere løsninger, da det finnes en del regnmålere på markedet (Netatmo, Oregon, div NoName, osv). Problemet er at selv om disse nok fungerer greit for å måle regn over tid, er de basert på "Tipping Bucket"-prinsippet og har dermed en terskel før de reagerer. Dermed vil ikke fungere til mitt bruk. Jeg trenger varsel når første dråpen faller. Jeg vurderte også et oppsett med en lekkasjedetektor, men det tankeeksperimentet strandet også ganske kjapt. Etter litt research og gode tips på Facebook, gikk jeg til innkjøp av en RG-11 regnsensor fra Hydreon. Den ankom, og ble liggende i boksen en stund, men fikk i helgen endelig somlet meg til å montere den. Hadde egentlig tenkt å vente noen uker før jeg skrev dette, for å se hvordan dette fungerer over tid. Men jeg vet jo at alt er glemt om 2 uker, så det er like greit å bare få det ned. Så dette blir med et par forbehold Utstyr Regnsensor, Hydreon RG-11 Fibaro Universal Binary Sensor, FGBS-321 Koblingsboks Ledninger Kinderegg Annet som man trenger, f.eks. sammenkoblinger (jeg har bare brukt sukkerbiter) Kostnader RG-11: ~700 kr. (USD59 + USD27.50 (frakt) + NOK300 (fortolling)) Universal sensor: ~500 inkl frakt Div: kr 200 Totalt: 1400,- Her antar jeg at man fra før detekterer om dørene er åpne eller ikke. Dersom det ikke er tilfelle, trenger man en dørsensor i tillegg. Kilder http://www.openremote.org/display/docs/OpenRemote+2.0+How+To+-+Sense+rain+-+Hydreon+RG-11+Rain+Sensor+using+Fibaro+Universal+Sensor http://manuals.fibaro.com/content/manuals/en/FGBS-321/FGBS-321-EN-A-v1.01.pdf http://hydreon.com/wp-content/uploads/sites/3/2015/documents/rg-11_instructions.pdf Jeg har i store trekk fulgt oppskriften fra OpenRemote i den øverste lenken for selve koblingen av RG-11 og FGBS-321 Jeg bruker Homeseer, men jeg antar at prinsippene her vil fungere på tvers av ulike systemer. Sammendraget RG-11 leveres klar til bruk. Dvs den er tett, og underdelen fungerer også som monteringsbrakett. Trenger bare koble ledningen og skru den opp. I grove trekk skal både RG-11 og Universalsensoren forsynes med lavvolt likestrøm (jeg har brukt 12V i mitt oppsett), og RG-11 skal gi en puls på en egen krets som kobles som input til universalsensoren. Så når RG-11 gir en puls, skal universalsensoren reagere og videresende via z-wave. RG-11 har flere ulike innstillinger, ulik følsomhet, osv, som jeg kommer tilbake til. RG-11 gir signal ved å bryte én krets (Normally Closed), og lukke en annen (Normally Open) når den detekterer regn. Når en av disse kretsene loopes innom Universal Sensor, vil endringen plukkes opp og signalet videresendes av FGBS-321. Universal Sensor håndterer både NO og NC. Jeg har brukt NO (Normally Open) i mitt oppsett. Det er nok mange måter å gjøre dette på, men jeg koblet på denne måten: Edit 17. jan 2017. NB! Mulig korreksjon, se post i tråden fra bruker mk1 black limited (17. januar): "(...) i den guiden du linker til står det at COM på RG11 skal til GND, ikke 12V som du har på tegningen." Her er det viktig å understreke at dette på ingen måte er noe jeg KAN eller er god på, så her famler jeg meg frem. Fungerer greit hos meg med dette oppsettet. Mulig skissen min er "feil" ift hvordan en med relevant utdannelse ville ha tegnet den osv, men det får stå sin prøve. Slik så det ut i et tidlig testoppsett. Jeg koblet opp alt, og testet ut ulike innstillinger både på RG-11, universalsensoren og i Homeseer. For å få RG-11 til å trigge et signal, kan man dryppe en dråpe vann på den, eller rett og slett bare puste litt på glasset slik at det dugger litt. RG-11 har en LED som lyser, og man hører også tydelig lyd, når et signal trigges. Dermed er det lett å vite om sensoren har sett en dråpe eller ikke. RG-11 fungerer på samme måte som regnsensorer typisk montert i frontruten på biler: Den sender lys, som reflekteres i glasset, og detekterer dette lyset igjen med mottakere. Når vann treffer glasset endres refleksjonsegenskapene til glasset, og dette detekteres av RG-11. Det betyr at den er svært følsom, helt ned til enkeltdråper. Så kan man stille inn hvor høy terskel den skal ha før den faktisk sender et signal ut. Her er brukermanualen ganske god, og gir en OK oversikt over ulike "programmer" man kan bruke. For å programmere RG-11, finnes 8 binære knapper (switcher) på selve kortet i RG-11. Ulike kombinasjoner av disse gir ulike programmer/innstillinger. Man kan f.eks. stille inn RG-11 til å fungere som en "tipping bucket" (henviser til andre regnmålere der en liten bøtte fylles opp før den vipper rundt - vippen detekteres, og når man vet hvor stor bøtten er og hvor mange ganger den har blitt fylt opp, vet man hvor mye det har regnet) (det er denne teknologien som i praksis gjør det umulig for meg å bruke tradisjonelle regnmålere til å detektere første dråpe, fordi regnmåleren vil ikke vite at det regner før bøtten vipper minst én gang.). RG-11 kan brukes i dette moduset og emulere ulike bøttestørrelser. Hvor nøyaktig det blir, tør jeg ikke spå. Man kan bruke RG-11 til å gi konstant output når det regner - nyttig f.eks. dersom man vil kjøre en motor, eller la være å kjøre en motor, kun når det regner. RG-11 vil f.eks. være mulig å bruke for å automatisk lukke takvindu når det regner. Eller dersom man samler takvann på en hytte, kan RG-11 brukes for å åpne til regntank når det regner, men lukke når det ikke regner. I det hele tatt finnes mange mulig bruksområder, hvorav noen er beskrevet i manualen. Derfra er det vel bare fantasien som setter grenser. Anyway, i mitt oppsett har jeg valgt å bruke program nr 6: "Drop Detector". I denne modusen vil RG-11 sende et signal når den detekterer en vanndråpe. Årsaken til at jeg valgte dette programmet, og ikke f.eks. "Tipping bucket" er et resultat av prøv-og-feil. Jeg hadde problemer med å trigge Universal Sensor i "Tipping bucket"-programmet. I "Tipping bucket" sendes 50 mS-pulser, mens i "Drop detector" sendes pulser på 200 mS eller lengre. Min teori er at Universal Sensor ikke plukket opp de korteste signalene, mens de litt lengre signalene trigger den. Det er et element av spekulering her, da det er mange flere potensielle feilkilder ute og går. Jeg har foreløpig satt opp RG-11 til "default"-verdiene innenfor dette programmet ("Normal drop threshold"), men følsomheten kan justeres både opp og ned. Montering Nå er oppsettet klart, og det er på tide å montere. Strøm kommer innefra i mitt tilfelle, og jeg sniker ledningen ut gjennom en dør. Ideelt sett ville jeg også ha hatt universalsensoren innendørs, men etter en liten WAF-runde og andre vurderinger endte jeg opp med å montere begge sensorer sammen utendørs. Brukte en standard koblingsboks ment for utemontering (Clas Ohlson, 149,-) til dette. I tillegg la jeg universalsensoren inne i en tett, gul spesialbeholder med åpne/lukkemekanisme som kan kjøpes på dagligvarebutikker. Irriterende nok leveres disse kun med et lag sjokolade rundt... Mellom RG-11 og Universalsensor skal det gå 4 ledere. Brukte en 4-leders telefonledning (Clas Ohlson) til dette. Den er ikke beregnet for utebruk, så vi får se hvordan den tåler tidens tann... Slik ser montasjen ut: ...og slik ser den ut ferdig montert på vegg ute: Bruk i Homeseer Primærformålet mitt var å gi varsling dersom det regner og en av, eller begge, dørene står åpen. Fra før har jeg dørsensor på verandadørene, så Homeseer vet om dørene er lukket eller åpne. Jeg har også et veggmontert nettbrett som kjører HSTouch, og som fungerer som primær varslingsplatform i huset (så går varsling på epost dersom ingen er hjemme). På dette tidspunktet er Universalsensoren inkludert i nettverket og kjent av Homeseer. Jeg har også definert om jeg bruker Normally Closed eller Normally Open. Dette gjøres ved å sette parameter 3 eller 4, avhengig av hvilken input man bruker (universalsensoren har 2 stk) til 0 eller 1. Se manualen for detaljer. Jeg har også slettet noen unødvendige child-devicer som dukker opp når man inkluderer universalsensoren i nettverket. I tillegg definerer jeg en virtuell device som skal flagge om det regner eller ikke. Årsaken til at jeg bruker en virtuell device, er at det da skapes et ledd mellom universalsensoren og variabelen som skal brukes til videre aksjoner. Det gjør oppsettet litt mer robust samt at det gir litt mer fleksibilitet med et ekstra ledd i rekken mellom deteksjon og aksjon. Jeg definerer eventer for å slå av og på "DetRegner". "DetRegner" slås på umiddelbart når et signal kommer fra RG-11, men jeg legger inn en forsinkelse på når den slås av, for å unngå vakling. Jeg ønsker ikke å ta med meg pulsene fra RG-11 helt ut til der varslingen skjer. Da blir det fort mye varsling... Det gjør det også mulig å stille inn varslingen skikkelig før varslingen faktisk aktiveres. I oppsettet nå har jeg satt forsinkelsen til 30 sekunder, så får vi se hvordan dette fungerer over tid. Så kan man tenke at det er en rar antagelse å si at dersom det ikke kommer en dråpe på 30 sekunder så betyr det at det har sluttet å regne. Og det er helt korrekt, det betyr jo ikke det. Men i denne sammenhengen er det OK. I et tenkt tilfelle der det ikke ble noen reaksjon på første alarm, er det greit å få en ny etter en liten stund. Så det er OK at systemet begynner på nytt etter rundt 30 sekunder, som i praksis, ved lett regn, vil gi opp mot et minutt pause mellom alarmene. Nå har jeg en virtuell device som flagger om det regner eller ikke. Den skrur seg på når en dråpe treffer RG-11, og den skrur seg av igjen dersom ingen dråper har truffet RG-11 de siste 30 sekundene. Neste steg er å bygge alarmer som skal trigges av endringer i den virtuelle devicen. For dette formålet lager jeg også en virtuell device. Det behøves i prinsippet ikke kun for alarmens del, men jeg bruker denne for visuell varsling i HStouch. Jeg bruker den også for å trigge ekstern kommunikasjon dersom det ikke er noen i huset. Denne devicen har en transparent pixel som bilde for "OK", og en rød trekant som bilde for de andre tilstandene. I HStouch vil den dermed være usynlig inntil en alarm er trigget. Men, primært er det eventer som brukes for alarm og varsling: Litt omvendt rekkefølge på bildet ser jeg, men det er 2 eventer relatert til hver dør. Eksemplet her er verandadør, 1.etg. Den ene eventen trigger alarmen, mens den andre resetter den. Alarmen skal trigges dersom døren står åpen og det begynner å regne. Selve triggeren er at det begynner å regne, mens kriteriet/tilstanden er at døren er åpen. I mitt oppsett vist her: Dersom det begynner å regne, og døren er åpen, skru på alarmdevicen og kommuniser alarmen. Dersom alle disse kriteriene, mot formodning, skulle oppfylles og ingen er hjemme (ingen hører alarmen), kan egne eventer plukke opp at alarmen trigges mens "tilstede-status" er "borte", og reagere med å sende mail. Jeg skriver mot formodning, for man får også en alarm dersom dørene står åpne når man forlater huset. Så i praksis skal det aldri inntreffe (Murphys Lov, sier du? Ikke hørt om...). Det konkluderer egentlig denne beskrivelsen av oppsett av RG-11 sammen med FGBS-321. Ble litt lengre tekst enn jeg hadde tenkt dette. Dersom noen har tanker om andre bruksområder for en dings som sier fra når første regndråpe faller er det alltid interessant. Også supert dersom andre vil supplere med annen kunnskap om hvordan det kunne blitt gjort annerledes eller bedre. Til slutt, og litt på siden, om programmeringsvaner og hvorfor oppsettet er som det er hos meg Det kan virke litt rart å bruke kriteriet "has a value that is not equal to Door Closed" i stedet for bare "equal to Door Open", som i prinsippet ville være det samme. Årsaken er at det i teorien kan opptre flere tilstander her. Siden dette er en alarm, er holdningen min at det er bedre med en alarm for mye enn en for lite. "...not equal to" i stedet for "equal to" er en god måte å gjøre oppsettet mer robust. Da snur man kravet slik at man favner mye bredere, enn om kravet er "equal to". Jeg bruker konsekvent egne eventer for å spille av alarmlyd, og for å snakke, i stedet for legge kommunikasjonen direkte inn som hendelser i de enkelte eventene. Det er flere årsaker til dette. For det første er det praktisk å kunne bytte ut en lydfil kun ett sted, og slippe å lete gjennom alle alarmer som benytter seg av samme lydfil. Alle slike fellesfunksjoner er greie å isolere ut i en egen event. Når det gjelder snakking er det også praktisk å isolere i en egen event, da den trenger egne kriterier. Hos meg er det f.eks. ikke alltid interessant at HomeSeer snakker. Alle snakke-eventer sjekker mot en virtuell device, "HomeSeerSnakker". Når denne er av, blir det ingen snakking. For å kalle en spade for en spade; det ER litt kleint med en engelsksnakkende datastemme av og til... Jeg forsøker alltid å sjekke om eventen er nødvendig eller ikke i kriteriene. Dersom en event skal sette device X til verdi 1, er det greit å sjekke om device X faktisk har en verdi som ikke er lik 1. Da unngår man at eventen kjøres og setter device X til verdien den allerede har. Det betyr ingenting når det er snakk om 10 "unødvendige" events, men all erfaring tilsier at 10 eventer i dag fort kan bli 1000 eventer i morgen. For virtuelle devicer har det neppe stor betydning, men for faktiske devicer kan det bli mye unødvendig trafikk på nettet av slikt. Spesielt dersom en slik event blir gående i loop. Jeg har opplevd dette et par ganger, og en enkelt slik loop tok effektivt ned hele mitt nettverk. Forstod ikke hvorfor ting ikke fungerte, før jeg oppdaget at HS-loggen hadde 100.000 hendelser and counting... Uansett, håper dette kan være nyttig for noen!
-
Har montert en regnsensor som forteller meg når det begynner å regne. Sensoren var såpass billig, og oppsettet er såpass enkelt, at dette kanskje også kan være interessant for andre. Dermed blir det en kjapp tutorial med utgangspunkt i hva jeg har gjort. Det behøver på ingen måte være den beste måten å gjøre det på, så kommentarer er velkomne! Kjapp bakgrunn og rasjonale for å bestille en regnsensor fra USA... Har to verandadører uten overbygg så når det regner (og det gjør det jo), regner det rett inn på parketten dersom dørene står åpne. Ønsket meg derfor en regnsensor som kunne gi varsling når det begynner å regne. Vurderte flere løsninger, da det finnes en del regnmålere på markedet (Netatmo, Oregon, div NoName, osv). Problemet er at selv om disse nok fungerer greit for å måle regn over tid, er de basert på "Tipping Bucket"-prinsippet og har dermed en terskel før de reagerer. Dermed vil ikke fungere til mitt bruk. Jeg trenger varsel når første dråpen faller. Jeg vurderte også et oppsett med en lekkasjedetektor, men det tankeeksperimentet strandet også ganske kjapt. Etter litt research og gode tips på Facebook, gikk jeg til innkjøp av en RG-11 regnsensor fra Hydreon. Den ankom, og ble liggende i boksen en stund, men fikk i helgen endelig somlet meg til å montere den. Hadde egentlig tenkt å vente noen uker før jeg skrev dette, for å se hvordan dette fungerer over tid. Men jeg vet jo at alt er glemt om 2 uker, så det er like greit å bare få det ned. Så dette blir med et par forbehold Utstyr Regnsensor, Hydreon RG-11 Fibaro Universal Binary Sensor, FGBS-321 Koblingsboks Ledninger Kinderegg Annet som man trenger, f.eks. sammenkoblinger (jeg har bare brukt sukkerbiter) Kostnader RG-11: ~700 kr. (USD59 + USD27.50 (frakt) + NOK300 (fortolling)) Universal sensor: ~500 inkl frakt Div: kr 200 Totalt: 1400,- Her antar jeg at man fra før detekterer om dørene er åpne eller ikke. Dersom det ikke er tilfelle, trenger man en dørsensor i tillegg. Kilder http://www.openremote.org/display/docs/OpenRemote+2.0+How+To+-+Sense+rain+-+Hydreon+RG-11+Rain+Sensor+using+Fibaro+Universal+Sensor http://manuals.fibaro.com/content/manuals/en/FGBS-321/FGBS-321-EN-A-v1.01.pdf http://hydreon.com/wp-content/uploads/sites/3/2015/documents/rg-11_instructions.pdf Jeg har i store trekk fulgt oppskriften fra OpenRemote i den øverste lenken for selve koblingen av RG-11 og FGBS-321 Jeg bruker Homeseer, men jeg antar at prinsippene her vil fungere på tvers av ulike systemer. Sammendraget RG-11 leveres klar til bruk. Dvs den er tett, og underdelen fungerer også som monteringsbrakett. Trenger bare koble ledningen og skru den opp. I grove trekk skal både RG-11 og Universalsensoren forsynes med lavvolt likestrøm (jeg har brukt 12V i mitt oppsett), og RG-11 skal gi en puls på en egen krets som kobles som input til universalsensoren. Så når RG-11 gir en puls, skal universalsensoren reagere og videresende via z-wave. RG-11 har flere ulike innstillinger, ulik følsomhet, osv, som jeg kommer tilbake til. RG-11 gir signal ved å bryte én krets (Normally Closed), og lukke en annen (Normally Open) når den detekterer regn. Når en av disse kretsene loopes innom Universal Sensor, vil endringen plukkes opp og signalet videresendes av FGBS-321. Universal Sensor håndterer både NO og NC. Jeg har brukt NO (Normally Open) i mitt oppsett. Det er nok mange måter å gjøre dette på, men jeg koblet på denne måten: Edit 17. jan 2017. NB! Mulig korreksjon, se post i tråden fra bruker mk1 black limited (17. januar): "(...) i den guiden du linker til står det at COM på RG11 skal til GND, ikke 12V som du har på tegningen." Her er det viktig å understreke at dette på ingen måte er noe jeg KAN eller er god på, så her famler jeg meg frem. Fungerer greit hos meg med dette oppsettet. Mulig skissen min er "feil" ift hvordan en med relevant utdannelse ville ha tegnet den osv, men det får stå sin prøve. Slik så det ut i et tidlig testoppsett. Jeg koblet opp alt, og testet ut ulike innstillinger både på RG-11, universalsensoren og i Homeseer. For å få RG-11 til å trigge et signal, kan man dryppe en dråpe vann på den, eller rett og slett bare puste litt på glasset slik at det dugger litt. RG-11 har en LED som lyser, og man hører også tydelig lyd, når et signal trigges. Dermed er det lett å vite om sensoren har sett en dråpe eller ikke. RG-11 fungerer på samme måte som regnsensorer typisk montert i frontruten på biler: Den sender lys, som reflekteres i glasset, og detekterer dette lyset igjen med mottakere. Når vann treffer glasset endres refleksjonsegenskapene til glasset, og dette detekteres av RG-11. Det betyr at den er svært følsom, helt ned til enkeltdråper. Så kan man stille inn hvor høy terskel den skal ha før den faktisk sender et signal ut. Her er brukermanualen ganske god, og gir en OK oversikt over ulike "programmer" man kan bruke. For å programmere RG-11, finnes 8 binære knapper (switcher) på selve kortet i RG-11. Ulike kombinasjoner av disse gir ulike programmer/innstillinger. Man kan f.eks. stille inn RG-11 til å fungere som en "tipping bucket" (henviser til andre regnmålere der en liten bøtte fylles opp før den vipper rundt - vippen detekteres, og når man vet hvor stor bøtten er og hvor mange ganger den har blitt fylt opp, vet man hvor mye det har regnet) (det er denne teknologien som i praksis gjør det umulig for meg å bruke tradisjonelle regnmålere til å detektere første dråpe, fordi regnmåleren vil ikke vite at det regner før bøtten vipper minst én gang.). RG-11 kan brukes i dette moduset og emulere ulike bøttestørrelser. Hvor nøyaktig det blir, tør jeg ikke spå. Man kan bruke RG-11 til å gi konstant output når det regner - nyttig f.eks. dersom man vil kjøre en motor, eller la være å kjøre en motor, kun når det regner. RG-11 vil f.eks. være mulig å bruke for å automatisk lukke takvindu når det regner. Eller dersom man samler takvann på en hytte, kan RG-11 brukes for å åpne til regntank når det regner, men lukke når det ikke regner. I det hele tatt finnes mange mulig bruksområder, hvorav noen er beskrevet i manualen. Derfra er det vel bare fantasien som setter grenser. Anyway, i mitt oppsett har jeg valgt å bruke program nr 6: "Drop Detector". I denne modusen vil RG-11 sende et signal når den detekterer en vanndråpe. Årsaken til at jeg valgte dette programmet, og ikke f.eks. "Tipping bucket" er et resultat av prøv-og-feil. Jeg hadde problemer med å trigge Universal Sensor i "Tipping bucket"-programmet. I "Tipping bucket" sendes 50 mS-pulser, mens i "Drop detector" sendes pulser på 200 mS eller lengre. Min teori er at Universal Sensor ikke plukket opp de korteste signalene, mens de litt lengre signalene trigger den. Det er et element av spekulering her, da det er mange flere potensielle feilkilder ute og går. Jeg har foreløpig satt opp RG-11 til "default"-verdiene innenfor dette programmet ("Normal drop threshold"), men følsomheten kan justeres både opp og ned. Montering Nå er oppsettet klart, og det er på tide å montere. Strøm kommer innefra i mitt tilfelle, og jeg sniker ledningen ut gjennom en dør. Ideelt sett ville jeg også ha hatt universalsensoren innendørs, men etter en liten WAF-runde og andre vurderinger endte jeg opp med å montere begge sensorer sammen utendørs. Brukte en standard koblingsboks ment for utemontering (Clas Ohlson, 149,-) til dette. I tillegg la jeg universalsensoren inne i en tett, gul spesialbeholder med åpne/lukkemekanisme som kan kjøpes på dagligvarebutikker. Irriterende nok leveres disse kun med et lag sjokolade rundt... Mellom RG-11 og Universalsensor skal det gå 4 ledere. Brukte en 4-leders telefonledning (Clas Ohlson) til dette. Den er ikke beregnet for utebruk, så vi får se hvordan den tåler tidens tann... Slik ser montasjen ut: ...og slik ser den ut ferdig montert på vegg ute: Bruk i Homeseer Primærformålet mitt var å gi varsling dersom det regner og en av, eller begge, dørene står åpen. Fra før har jeg dørsensor på verandadørene, så Homeseer vet om dørene er lukket eller åpne. Jeg har også et veggmontert nettbrett som kjører HSTouch, og som fungerer som primær varslingsplatform i huset (så går varsling på epost dersom ingen er hjemme). På dette tidspunktet er Universalsensoren inkludert i nettverket og kjent av Homeseer. Jeg har også definert om jeg bruker Normally Closed eller Normally Open. Dette gjøres ved å sette parameter 3 eller 4, avhengig av hvilken input man bruker (universalsensoren har 2 stk) til 0 eller 1. Se manualen for detaljer. Jeg har også slettet noen unødvendige child-devicer som dukker opp når man inkluderer universalsensoren i nettverket. I tillegg definerer jeg en virtuell device som skal flagge om det regner eller ikke. Årsaken til at jeg bruker en virtuell device, er at det da skapes et ledd mellom universalsensoren og variabelen som skal brukes til videre aksjoner. Det gjør oppsettet litt mer robust samt at det gir litt mer fleksibilitet med et ekstra ledd i rekken mellom deteksjon og aksjon. Jeg definerer eventer for å slå av og på "DetRegner". "DetRegner" slås på umiddelbart når et signal kommer fra RG-11, men jeg legger inn en forsinkelse på når den slås av, for å unngå vakling. Jeg ønsker ikke å ta med meg pulsene fra RG-11 helt ut til der varslingen skjer. Da blir det fort mye varsling... Det gjør det også mulig å stille inn varslingen skikkelig før varslingen faktisk aktiveres. I oppsettet nå har jeg satt forsinkelsen til 30 sekunder, så får vi se hvordan dette fungerer over tid. Så kan man tenke at det er en rar antagelse å si at dersom det ikke kommer en dråpe på 30 sekunder så betyr det at det har sluttet å regne. Og det er helt korrekt, det betyr jo ikke det. Men i denne sammenhengen er det OK. I et tenkt tilfelle der det ikke ble noen reaksjon på første alarm, er det greit å få en ny etter en liten stund. Så det er OK at systemet begynner på nytt etter rundt 30 sekunder, som i praksis, ved lett regn, vil gi opp mot et minutt pause mellom alarmene. Nå har jeg en virtuell device som flagger om det regner eller ikke. Den skrur seg på når en dråpe treffer RG-11, og den skrur seg av igjen dersom ingen dråper har truffet RG-11 de siste 30 sekundene. Neste steg er å bygge alarmer som skal trigges av endringer i den virtuelle devicen. For dette formålet lager jeg også en virtuell device. Det behøves i prinsippet ikke kun for alarmens del, men jeg bruker denne for visuell varsling i HStouch. Jeg bruker den også for å trigge ekstern kommunikasjon dersom det ikke er noen i huset. Denne devicen har en transparent pixel som bilde for "OK", og en rød trekant som bilde for de andre tilstandene. I HStouch vil den dermed være usynlig inntil en alarm er trigget. Men, primært er det eventer som brukes for alarm og varsling: Litt omvendt rekkefølge på bildet ser jeg, men det er 2 eventer relatert til hver dør. Eksemplet her er verandadør, 1.etg. Den ene eventen trigger alarmen, mens den andre resetter den. Alarmen skal trigges dersom døren står åpen og det begynner å regne. Selve triggeren er at det begynner å regne, mens kriteriet/tilstanden er at døren er åpen. I mitt oppsett vist her: Dersom det begynner å regne, og døren er åpen, skru på alarmdevicen og kommuniser alarmen. Dersom alle disse kriteriene, mot formodning, skulle oppfylles og ingen er hjemme (ingen hører alarmen), kan egne eventer plukke opp at alarmen trigges mens "tilstede-status" er "borte", og reagere med å sende mail. Jeg skriver mot formodning, for man får også en alarm dersom dørene står åpne når man forlater huset. Så i praksis skal det aldri inntreffe (Murphys Lov, sier du? Ikke hørt om...). Det konkluderer egentlig denne beskrivelsen av oppsett av RG-11 sammen med FGBS-321. Ble litt lengre tekst enn jeg hadde tenkt dette. Dersom noen har tanker om andre bruksområder for en dings som sier fra når første regndråpe faller er det alltid interessant. Også supert dersom andre vil supplere med annen kunnskap om hvordan det kunne blitt gjort annerledes eller bedre. Til slutt, og litt på siden, om programmeringsvaner og hvorfor oppsettet er som det er hos meg Det kan virke litt rart å bruke kriteriet "has a value that is not equal to Door Closed" i stedet for bare "equal to Door Open", som i prinsippet ville være det samme. Årsaken er at det i teorien kan opptre flere tilstander her. Siden dette er en alarm, er holdningen min at det er bedre med en alarm for mye enn en for lite. "...not equal to" i stedet for "equal to" er en god måte å gjøre oppsettet mer robust. Da snur man kravet slik at man favner mye bredere, enn om kravet er "equal to". Jeg bruker konsekvent egne eventer for å spille av alarmlyd, og for å snakke, i stedet for legge kommunikasjonen direkte inn som hendelser i de enkelte eventene. Det er flere årsaker til dette. For det første er det praktisk å kunne bytte ut en lydfil kun ett sted, og slippe å lete gjennom alle alarmer som benytter seg av samme lydfil. Alle slike fellesfunksjoner er greie å isolere ut i en egen event. Når det gjelder snakking er det også praktisk å isolere i en egen event, da den trenger egne kriterier. Hos meg er det f.eks. ikke alltid interessant at HomeSeer snakker. Alle snakke-eventer sjekker mot en virtuell device, "HomeSeerSnakker". Når denne er av, blir det ingen snakking. For å kalle en spade for en spade; det ER litt kleint med en engelsksnakkende datastemme av og til... Jeg forsøker alltid å sjekke om eventen er nødvendig eller ikke i kriteriene. Dersom en event skal sette device X til verdi 1, er det greit å sjekke om device X faktisk har en verdi som ikke er lik 1. Da unngår man at eventen kjøres og setter device X til verdien den allerede har. Det betyr ingenting når det er snakk om 10 "unødvendige" events, men all erfaring tilsier at 10 eventer i dag fort kan bli 1000 eventer i morgen. For virtuelle devicer har det neppe stor betydning, men for faktiske devicer kan det bli mye unødvendig trafikk på nettet av slikt. Spesielt dersom en slik event blir gående i loop. Jeg har opplevd dette et par ganger, og en enkelt slik loop tok effektivt ned hele mitt nettverk. Forstod ikke hvorfor ting ikke fungerte, før jeg oppdaget at HS-loggen hadde 100.000 hendelser and counting... Uansett, håper dette kan være nyttig for noen! Vis full oppføring
-
Mer Z-wave! Nå begynner det å bli hakket mer avansert. Vi retter et par små-feil, og vi setter opp litt assosiasjon. HomeSeer og Z-wave Øverst til høyre på "Device Management"-siden finner du en blå knapp med et antenne-symbol på. Det er Polling. Trykker du på den vil HomeSeer spørre nodene du ser om hvilken status de har. Hvis du kikker litt nærmere på en Fibaro Dimmer 2 node, vil du se at et par ekstra enheter som ikke gir fornuftig informasjon, samt en ekstra "dimmer" (som gjør at status ikke blir oppdatert hvis du trykker på en fysisk knapp). Jaha, men hvorfor fikk vi de? Problemet er egentlig ikke HomeSeer. Det er hvordan Fibaro har valgt å skrive firmwaren sin. Noen gateway'er og programmer har et grunnleggende Z-wave-oppsett i bunn, men legger til støtte enhet for enhet. Problemet med en slik tilnærming er at det krever mye energi, man får et begrenset utvalgt enheter, og en gammel enhet med ny firmware må testes på nytt fordi oppdateringer kan fikse en ting men ødelegge for noe annet. HST går istedenfor bredt ut. HomeSeer sin "policy" er at hvis en enhet er sertifisert ihht. Z-wave (Plus) så skal den være støttet i HomeSeer. Men støtten er dermed avhengig av produsenten. Hvis de har gjort alt riktig uten å gjøre noen "smarte tilpasninger" (for eksempel for å kunne bli integrert "bedre" i sin egen gateway enn andre) så går det glatt inn i HomeSeer. Fibaro lager god hardware, men firmwaren er (etter min mening) ikke like god. Men Fibaro er langt fra de eneste som har dette problemet. Feilretting Først retter vi på assosiasjoner slik at HomeSeer og dimmeren snakker sammen. For å konfigurere en node, må vi finne "root". I de fleste tilfeller finner vi root'en øverst i node-gruppa, med tannhjul-symbolet og teksten "No Status" (root har normalt ingen status). Trykk på "Fibaro Switch Multilevel", og gå til tab'en "Z-wave". Du ser noe slikt: Trykk på den gule pilen foran "Associations". Hos meg ser det da slik ut: MERK: Det korrekte pr. april 2020 er at Group 1 skal være assosiert til HS med Endpoint 1 for en Fibaro Dimmer 2. Group 2, 3, 4 og 5 skal ikke være assosiert til HomeSeer (men kan være assosiert til andre lys hvis du ønsker det, selvfølgelig), Det skjulte under var gjeldende praksis da guiden ble skrevet. EDIT: Du trenger muligens ikke slette disse devicene lenger, de kan faktisk gi nyttig informasjon. Det er avhengig av hvilken firmware du har på Dimmeren, og hvilken versjon av Z-wave plugin'en du kjører. Det vil klare seg med å bare skjule (velg "Hide") dem istedenfor å slette dem. Så sletter vi "devicer" ikke gir mening. Du kan slette "Heat Notification", "Power Management Notification", "System Notification" og "Switch Multilevel 2". Det gjør vi enklest ved å velge dem med avkryssingsboksene til venstre, og velger "Delete" i nedtrekksmenyen øverst til venstre. Sånn! Nesten ferdig! Hos meg manglet "Switch Multilevel 1" (av for meg uforståelige grunner) kommandoen "On Last Level". "On" betyr "dim til 100%", mens "On Last Level" betyr "dim til det nivået dimmeren var satt til sist", og er dermed ganske hendig. Hvis denne ikke dukker opp hos deg, er det heldigvis enkelt å legge til. Trykk på den blå linken til "Switch Multilevel 1" og gå til tab'en "Status Graphics". Denne vil sannsynligvis se slik ut: Vi skal legge til en entalls verdi/kommando og trykker på knappen "Add Single Value". Value settes til "255", status tekst endres fra "Change me" til "On Last Level", og i nedtrekksmenyen under velger du "On Alternate". Row settes til "1" og Column til "3". Så blar vi helt nederst til siden og trykker "Done". For sikkerhets skyld trykker vi på "Switch Multilevel 1", går til "Status Graphics"-tab'en og verifiserer at verdiene ser slik ut. (Dette har aldri vært et problem med PC-versjonen, men Zee2 tullet litt med dette før versjon .270. Burde være fikset nå, men vi sjekker likevel). Nå er alt vel! Når du har gjort dette et par ganger, vil det gå raskt etterpå. Det tar ca. 30 sekunder (avhengig hvor lang tid assosiasjonene tar). ... og det er bare å fortsette å inkludere noder. Under er en eldre Qubino dimmer inkludert. Parametere En node har sannsynligvis flere innstillinger enn de som er tilgjengelige via et brukergrensesnitt. Dette er typisk for verdier som ikke behøves å justere så ofte. Eksempler er temperatur-kalibrering, følsomhet for en bevegelsessensor, hvor lang tid en dimmer bruker på dimmer opp/ned lyset, og så videre. Slike ting justeres vanligvis med en parameter. En parameter består et parameter-nummer (et heltall mellom 0 og 255), samt en verdi (1 byte, 2 eller 4 bytes). Men det er ingen fastsatte regler om hva de forskjellige parameter-nummerne er, så det må vi slå opp i manualen. Det er også viktig å bruke manualen som fulgte med i boksen til produktet du kjøpte, for andre firmware-versjoner kan faktisk ha andre parametere. Fibaro Dimmer 2 har en snedig funksjon som heter "auto calibrate". Den sjekker hvordan lyskilden som er koblet til oppfører seg ved forskjellige lysstyrker, og tar så hensyn til dette når dimmeren senere skal dimme lyset. Den starter automatisk når du kobler opp dimmeren første gang, men man kan også tvinge den i gang senere (og det er praktisk!) ved å sette sette parameter 13 til 1 (eller 2 hvis du bruker en Bypass). Igjen går vi til root, og videre til Z-wave. Vi trykker på den gule pilen foran "Settings", og fortsetter med å velge parameter 13, og sette verdien til 1. Slik: Så er det bare å trykke på "Set"-knappen, og autokalibreringsfunksjonen starter. Merk: Hvis du allerede har satt en parameter, men ikke husker hva du satte den til, kan du velge parameternummeret og la "Value" være blankt. Trykker du da på "Set" vil HomeSeer hente verdien du har satt. Hvis du ikke har satt en verdi, vil du sannsynligvis få teksten "ERROR". Da er det standardverdien som gjelder (så du må slå opp i manualen). Andre noder har et ferdig oppsett slik at du enkelt forstår hvilke parametere du justerer. De fleste noder kommer uten dette ferdige oppsettet (og her skulle jeg ønske HomeSeer kunne bruke et XML-oppsett eller noe slikt, det er ikke "rocket science" å skrive en tekst og et tilhørende parameter-nummer). Se skjult tekst for langt bilde. Parametere har potensiale til å kunne skape kaos av en ellers fungerende node, så vær litt forsiktig... Assosiasjon Kort fortalt lar assosiasjon en node styre en annen. En node kan ha forskjellige grupper ("Groups"), som gjør ulike ting. F.eks. en bevegelsessensor kan ha en gruppe for å skru av/på andre noder basert på bevegelse og en annen gruppe for å skru av/på andre noder basert på lys. Fibaro-dimmerne har to brytere. Bryter 1 (navngitt "S1",) styrer først og fremst lyset dimmeren er koblet til. Men bryter 2 ("S2") bruker assosiasjon til å styre andre lys. Jeg har satt det opp slik at bryter 2 i stua styrer kjøkkenlyset og motsatt. For Z-wave Plus er alltid "Group 1" det som er kalt "lifeline". Gruppe 1 skal alltid assosieres med master controller, og der blir informasjon mellom noden og master utvekslet (som f.eks. "Instant Status" som forteller HomeSeer at noden har blitt skrudd på eller av via knapp eller andre assosiasjoner). I "gamle dager" var det ingen standard for lifeline, "Instant Status" var ikke engang vanlig. Versjon 1 av dimmerne fra Fibaro og Qubino brukte da den siste gruppen til lifeline (hhv Group 3 og Group 4). S2 i stua styrer kjøkkenlyset (merk at det er snakk om Dimmer 1, ikke 2? S2 på kjøkkenet styrer lyset i stua: Merknad 1: I bildet over når under overskriften "Feilretting" ser du at HomeSeer er assosiert til alle gruppene. Dette skal egentlig ikke være nødvendig! Z-wave Plus bruker som nevnt Group 1 som lifeline. Det skal være tilstrekkelig å kun assosiere Group 1 til HS3. Merknad 2: Ved bruk av assosiasjon er det også viktig å lese bruksanvisningen. For eksempel har Dimmer 2, som poengtert her, to grupper knyttet til knapp S1. Gruppe 2 og Gruppe 3 styres fra S1: Gruppe 2 sender kun On/Off mens Gruppe 3 også kan dimme. Det samme for knapp S2, men da er gruppene hhv 4 og 5. Includering secure/non-secure Alle dørlåser med Z-wave må bruke "secure" inkludering. Dette fordi kommunikasjonen mellom HomeSeer og dørlåsen skal krypteres, og som et sikkerhetstiltak må avstanden mellom controlleren og noden være 60 cm eller mindre når du setter den opp første gang. Det gjør det litt kronglete å sette opp en allerede montert dørlås, men det er kjekt å vite at kommunikasjonen er kryptert. Og jeg vil si det er kjekt med kryptering (men ikke nødvendig) for noder som f.eks. styrer ovner. Men for eksempelvis dimmere og bevegelsessensorer er det min personlige mening at kryptering er litt overkill. Kryptering med Z-wave har noen ulemper: Som nevnt må avstanden mellom controller og node være liten. For en montert dimmer kan dette by på problemer. Det gir mer kommunikasjon og dermed mer belastning på Z-wave nettverket For batteridrevne noder, som f.eks. en bevegelsessensor eller magnetsensor, betyr kryptering vesentlig høyere batteribruk. Men er det enkelt å oppfylle kravene til kryptering og det er enheter som ikke bruker batteri, er det ikke noe problem å bruke kryptering. Z-Health EDIT: Z-Health er faktisk nå tatt bort fra HomeSeer. Det er behøves ikke lenger, slik det var i gamle dager. Oppsummering I del 3 la vi til et interface og inkluderte noder i nettverket, og optimaliserte nettverket. Denne gangen har vi rettet noen feil med oppsettet, vi kan justere parametere og bruke assosiasjoner for å kontrollere noder. Tidligere har vi sett på valg mellom de ulike versjonene (del 1) og hvordan man setter det opp (del 2). I del 5 skal vi se nærmere på bruk av 433MHz-teknologi med RFXtrx433, og i del 6 det skal vi behandle alle enhetene våre, navngi dem, sortere, og se litt nærmere på mulighetene vi har i grensesnittet. Spørsmål? Kommentarer? Gi lyd i kommentarfelet!
-
Mer Z-wave! Nå begynner det å bli hakket mer avansert. Vi retter et par små-feil, og vi setter opp litt assosiasjon. HomeSeer og Z-wave Øverst til høyre på "Device Management"-siden finner du en blå knapp med et antenne-symbol på. Det er Polling. Trykker du på den vil HomeSeer spørre nodene du ser om hvilken status de har. Hvis du kikker litt nærmere på en Fibaro Dimmer 2 node, vil du se at et par ekstra enheter som ikke gir fornuftig informasjon, samt en ekstra "dimmer" (som gjør at status ikke blir oppdatert hvis du trykker på en fysisk knapp). Jaha, men hvorfor fikk vi de? Problemet er egentlig ikke HomeSeer. Det er hvordan Fibaro har valgt å skrive firmwaren sin. Noen gateway'er og programmer har et grunnleggende Z-wave-oppsett i bunn, men legger til støtte enhet for enhet. Problemet med en slik tilnærming er at det krever mye energi, man får et begrenset utvalgt enheter, og en gammel enhet med ny firmware må testes på nytt fordi oppdateringer kan fikse en ting men ødelegge for noe annet. HST går istedenfor bredt ut. HomeSeer sin "policy" er at hvis en enhet er sertifisert ihht. Z-wave (Plus) så skal den være støttet i HomeSeer. Men støtten er dermed avhengig av produsenten. Hvis de har gjort alt riktig uten å gjøre noen "smarte tilpasninger" (for eksempel for å kunne bli integrert "bedre" i sin egen gateway enn andre) så går det glatt inn i HomeSeer. Fibaro lager god hardware, men firmwaren er (etter min mening) ikke like god. Men Fibaro er langt fra de eneste som har dette problemet. Feilretting Først retter vi på assosiasjoner slik at HomeSeer og dimmeren snakker sammen. For å konfigurere en node, må vi finne "root". I de fleste tilfeller finner vi root'en øverst i node-gruppa, med tannhjul-symbolet og teksten "No Status" (root har normalt ingen status). Trykk på "Fibaro Switch Multilevel", og gå til tab'en "Z-wave". Du ser noe slikt: Trykk på den gule pilen foran "Associations". Hos meg ser det da slik ut: MERK: Det korrekte pr. april 2020 er at Group 1 skal være assosiert til HS med Endpoint 1 for en Fibaro Dimmer 2. Group 2, 3, 4 og 5 skal ikke være assosiert til HomeSeer (men kan være assosiert til andre lys hvis du ønsker det, selvfølgelig), Det skjulte under var gjeldende praksis da guiden ble skrevet. EDIT: Du trenger muligens ikke slette disse devicene lenger, de kan faktisk gi nyttig informasjon. Det er avhengig av hvilken firmware du har på Dimmeren, og hvilken versjon av Z-wave plugin'en du kjører. Det vil klare seg med å bare skjule (velg "Hide") dem istedenfor å slette dem. Så sletter vi "devicer" ikke gir mening. Du kan slette "Heat Notification", "Power Management Notification", "System Notification" og "Switch Multilevel 2". Det gjør vi enklest ved å velge dem med avkryssingsboksene til venstre, og velger "Delete" i nedtrekksmenyen øverst til venstre. Sånn! Nesten ferdig! Hos meg manglet "Switch Multilevel 1" (av for meg uforståelige grunner) kommandoen "On Last Level". "On" betyr "dim til 100%", mens "On Last Level" betyr "dim til det nivået dimmeren var satt til sist", og er dermed ganske hendig. Hvis denne ikke dukker opp hos deg, er det heldigvis enkelt å legge til. Trykk på den blå linken til "Switch Multilevel 1" og gå til tab'en "Status Graphics". Denne vil sannsynligvis se slik ut: Vi skal legge til en entalls verdi/kommando og trykker på knappen "Add Single Value". Value settes til "255", status tekst endres fra "Change me" til "On Last Level", og i nedtrekksmenyen under velger du "On Alternate". Row settes til "1" og Column til "3". Så blar vi helt nederst til siden og trykker "Done". For sikkerhets skyld trykker vi på "Switch Multilevel 1", går til "Status Graphics"-tab'en og verifiserer at verdiene ser slik ut. (Dette har aldri vært et problem med PC-versjonen, men Zee2 tullet litt med dette før versjon .270. Burde være fikset nå, men vi sjekker likevel). Nå er alt vel! Når du har gjort dette et par ganger, vil det gå raskt etterpå. Det tar ca. 30 sekunder (avhengig hvor lang tid assosiasjonene tar). ... og det er bare å fortsette å inkludere noder. Under er en eldre Qubino dimmer inkludert. Parametere En node har sannsynligvis flere innstillinger enn de som er tilgjengelige via et brukergrensesnitt. Dette er typisk for verdier som ikke behøves å justere så ofte. Eksempler er temperatur-kalibrering, følsomhet for en bevegelsessensor, hvor lang tid en dimmer bruker på dimmer opp/ned lyset, og så videre. Slike ting justeres vanligvis med en parameter. En parameter består et parameter-nummer (et heltall mellom 0 og 255), samt en verdi (1 byte, 2 eller 4 bytes). Men det er ingen fastsatte regler om hva de forskjellige parameter-nummerne er, så det må vi slå opp i manualen. Det er også viktig å bruke manualen som fulgte med i boksen til produktet du kjøpte, for andre firmware-versjoner kan faktisk ha andre parametere. Fibaro Dimmer 2 har en snedig funksjon som heter "auto calibrate". Den sjekker hvordan lyskilden som er koblet til oppfører seg ved forskjellige lysstyrker, og tar så hensyn til dette når dimmeren senere skal dimme lyset. Den starter automatisk når du kobler opp dimmeren første gang, men man kan også tvinge den i gang senere (og det er praktisk!) ved å sette sette parameter 13 til 1 (eller 2 hvis du bruker en Bypass). Igjen går vi til root, og videre til Z-wave. Vi trykker på den gule pilen foran "Settings", og fortsetter med å velge parameter 13, og sette verdien til 1. Slik: Så er det bare å trykke på "Set"-knappen, og autokalibreringsfunksjonen starter. Merk: Hvis du allerede har satt en parameter, men ikke husker hva du satte den til, kan du velge parameternummeret og la "Value" være blankt. Trykker du da på "Set" vil HomeSeer hente verdien du har satt. Hvis du ikke har satt en verdi, vil du sannsynligvis få teksten "ERROR". Da er det standardverdien som gjelder (så du må slå opp i manualen). Andre noder har et ferdig oppsett slik at du enkelt forstår hvilke parametere du justerer. De fleste noder kommer uten dette ferdige oppsettet (og her skulle jeg ønske HomeSeer kunne bruke et XML-oppsett eller noe slikt, det er ikke "rocket science" å skrive en tekst og et tilhørende parameter-nummer). Se skjult tekst for langt bilde. Parametere har potensiale til å kunne skape kaos av en ellers fungerende node, så vær litt forsiktig... Assosiasjon Kort fortalt lar assosiasjon en node styre en annen. En node kan ha forskjellige grupper ("Groups"), som gjør ulike ting. F.eks. en bevegelsessensor kan ha en gruppe for å skru av/på andre noder basert på bevegelse og en annen gruppe for å skru av/på andre noder basert på lys. Fibaro-dimmerne har to brytere. Bryter 1 (navngitt "S1",) styrer først og fremst lyset dimmeren er koblet til. Men bryter 2 ("S2") bruker assosiasjon til å styre andre lys. Jeg har satt det opp slik at bryter 2 i stua styrer kjøkkenlyset og motsatt. For Z-wave Plus er alltid "Group 1" det som er kalt "lifeline". Gruppe 1 skal alltid assosieres med master controller, og der blir informasjon mellom noden og master utvekslet (som f.eks. "Instant Status" som forteller HomeSeer at noden har blitt skrudd på eller av via knapp eller andre assosiasjoner). I "gamle dager" var det ingen standard for lifeline, "Instant Status" var ikke engang vanlig. Versjon 1 av dimmerne fra Fibaro og Qubino brukte da den siste gruppen til lifeline (hhv Group 3 og Group 4). S2 i stua styrer kjøkkenlyset (merk at det er snakk om Dimmer 1, ikke 2? S2 på kjøkkenet styrer lyset i stua: Merknad 1: I bildet over når under overskriften "Feilretting" ser du at HomeSeer er assosiert til alle gruppene. Dette skal egentlig ikke være nødvendig! Z-wave Plus bruker som nevnt Group 1 som lifeline. Det skal være tilstrekkelig å kun assosiere Group 1 til HS3. Merknad 2: Ved bruk av assosiasjon er det også viktig å lese bruksanvisningen. For eksempel har Dimmer 2, som poengtert her, to grupper knyttet til knapp S1. Gruppe 2 og Gruppe 3 styres fra S1: Gruppe 2 sender kun On/Off mens Gruppe 3 også kan dimme. Det samme for knapp S2, men da er gruppene hhv 4 og 5. Includering secure/non-secure Alle dørlåser med Z-wave må bruke "secure" inkludering. Dette fordi kommunikasjonen mellom HomeSeer og dørlåsen skal krypteres, og som et sikkerhetstiltak må avstanden mellom controlleren og noden være 60 cm eller mindre når du setter den opp første gang. Det gjør det litt kronglete å sette opp en allerede montert dørlås, men det er kjekt å vite at kommunikasjonen er kryptert. Og jeg vil si det er kjekt med kryptering (men ikke nødvendig) for noder som f.eks. styrer ovner. Men for eksempelvis dimmere og bevegelsessensorer er det min personlige mening at kryptering er litt overkill. Kryptering med Z-wave har noen ulemper: Som nevnt må avstanden mellom controller og node være liten. For en montert dimmer kan dette by på problemer. Det gir mer kommunikasjon og dermed mer belastning på Z-wave nettverket For batteridrevne noder, som f.eks. en bevegelsessensor eller magnetsensor, betyr kryptering vesentlig høyere batteribruk. Men er det enkelt å oppfylle kravene til kryptering og det er enheter som ikke bruker batteri, er det ikke noe problem å bruke kryptering. Z-Health EDIT: Z-Health er faktisk nå tatt bort fra HomeSeer. Det er behøves ikke lenger, slik det var i gamle dager. Oppsummering I del 3 la vi til et interface og inkluderte noder i nettverket, og optimaliserte nettverket. Denne gangen har vi rettet noen feil med oppsettet, vi kan justere parametere og bruke assosiasjoner for å kontrollere noder. Tidligere har vi sett på valg mellom de ulike versjonene (del 1) og hvordan man setter det opp (del 2). I del 5 skal vi se nærmere på bruk av 433MHz-teknologi med RFXtrx433, og i del 6 det skal vi behandle alle enhetene våre, navngi dem, sortere, og se litt nærmere på mulighetene vi har i grensesnittet. Spørsmål? Kommentarer? Gi lyd i kommentarfelet! Vis full oppføring
-
Del 3: Z-wave-håndtering Nå har vi valgt en HomeSeer-versjon, og vi har satt det opp slik at det i det minste sviver. Men HomeSeer trenger å snakke med omverdenen for å være til nytte. En protokoll til det er Z-wave. Forbehold: Dette er skrevet med HomeSeer-versjon 3.0.0.297 og Z-wave plugin-versjon 3.0.1.93. Deler av det som står her kan ha blitt endret senere. Veldig kort om Z-wave Z-wave er en protokoll som både kan sende og motta beskjeder. Hver Z-wave enhet kalles en node, utenom sjefs-noden som kalles master controller. Flere noder som snakker sammen og med samme master controller er et nettverk. Når en node mottar en beskjed ("skru lyset ditt på") så kvitteres det tilbake til master controller. For å justere et eller annet (f.eks. dimme-tid, følsomhet for bevegelsessensorer, etc) sendes en parameter til noden. Z-wave lager et såkalt "mesh nettverk". Nodene snakker med flere andre noder, og kan sende beskjeder videre fra en til en annen, og dermed har man sjeldent dekningsproblemer. Interface/controller Man trenger et interface slik at programvaren kan kommunisere med den virkelige verdenen. Hvis du har valgt en hardware-boks fra HomeSeer, så følger det med. Hvis du har valgt kun programvare, må du kjøpe et. Mange bruker UZB1 (versjon 5.2 kan med oppdateres), andre bruker Z-stick Gen 5. Disse kobles til maskinen via USB. Noen av oss bruker til og med Z-NET, et ethernet-interface fra HomeSeer (det er hendig hvis du kjører HomeSeer på en virtuell maskin, eller trenger å plassere interfacet et stykke fra serveren). Akkurat nå er det uansett viktig å sørge for at interfacet/controlleren (jeg bruker ordene litt om hverandre) støtter Z-wave Plus. Ellers kan det nevnes at UZB1 har en fordel over Z-stick: HomeSeer kan ta backup av UZB1 og "restore" den tilbake til den samme eller en annen controller/interface. Det er også mulig med Z-stick, men da må du bruke Aeon Labs egen Windows-programvare. Du har valgt et interface? Bra, da fortsetter vi med å legge det til i HomeSeer. Aller først sjekker vi at Z-wave plugin'en kjører. Det gjør vi ved å gå til Plugins → Manage. Når dette er gjort går du til Plugins → Z-wave → Controller Management. Se under overskriften "Z-wave Interfaces". Hvis du ser et interface der, så trykk på den gule pilen for konfigurasjon. Hvis ikke, trykk på knappen "Add Interface" (om du ser det ene eller det andre er versjonsavhengig, men begge deler gir det samme resultatet). Navngi den på en fornuftig måte (jeg har bare kalt den "UZB1"). Velg så riktig interface. Hvis du har en Zee2 med innebygget interface velger du dermed "Internal", har du UZB1 velger du "Z-wave.me UZB", har du Z-stick velger du "Aeon Labs Z-stick". Og så videre. Det siste er å velge riktig COM-port (hvis du ikke har et innebygget interface). I Windows kan du finne COM-porten i Device Manager (Windows-tast + X → Device Manager → COM-ports). Jeg er ingen Linux-expert, men jeg fant den som vist i bildet under: Når alt dette er gjort, trykker vi på det røde symbolet med gul bakgrunn øverst for å aktivere interfacet. Hvis alt nå er vel, endres teksten til "Initializing". Og deretter blir det røde symbolet grønt. Interface'et er "node 1" i nettverket. Voliá! Du kjører nå Z-wave. Gratulerer! Inkludering Men å kunne snakke et språk er jo litt kjedelig hvis det ikke er noen å snakke med! Så vi må legge til noen flere noder. Først en Fibaro Dimmer 2 (FGD-212). Først må du få en elektriker til å koble opp noden hvis det er en mikromodul til fast installasjon. Gå til Plugins → Z-wave → Controller Management, og utvid controlleren din (f.eks. "UZB") ved å trykke på pilen i den gule sirkelen. I nedtrekksmenyen velger du "Add/Include a Node". MERKNAD: Personlig bruker jeg alltid "Add/Include a Node Unsecurely", utenom for dørlåser. Trykk Start. Nå må vi aktivere "inkluder"-funksjonen på noden. Mange noder har en knapp du typisk skal trykke på 3 ganger for å sende en "NIF", en "Node Information Frame". Mikro-moduler fra Fibaro og Qubino har en knapp på selve enheten, men man kan også bruke den eksterne bryteren ("S1") til dette. Etter litt tenking, legger HomeSeer til noden. Som vi ser roter Fibaro det litt til for oss om endpoints (det er en lang historie, den korte er at Fibaro feilaktig rapporterer at den er en multi-endpoint enhet, altså rapporterer den et ekstra endpoint den ikke har). Det skal vi imidlertid fikse i del 4. Naviger så til View → Device Management, og a) trykk på knappen "Show all" under de fler-fargede knappene øverst til høyre, eller b) velg "Node 2" (eller hvilken node du nå legger til) i menyen "Floor". Da får vi opp alt vi har i HomeSeer til nå: Skrur vi av og på "Switch MultiLevel 1" skal lyset gå av og på. Ekskludering Ekskludering, det vil si fjerning av en node fra nettverket, er, som navnet tilsier, det omvendte av å inkludere en node. Og prosedyren er også tilsvarende enkel. Gå til Plugins → Z-wave → Controller Management. Utvid controlleren. Finn "Remove/Exclude a Node" i nedtrekksmenyen og trykk "Start". Aktiver "inkluder"-funksjonen på den fysiske enheten (trykk 3 ganger) på samme måte som når du la den til. Enheten fjernes nå fra nettverket. Optimalisering EDIT: Hvis du har et veldig stort nettverk, la oss si større enn 40-50 noder på fast strøm, så anbefales det ikke å optimalisere hele nettverket lenger. Optimaliser heller kun noen utvalgte (faste) noder. Så helt til slutt noe av det viktigste. Som nevnt innledningsvis er Z-wave et mesh-nettverk, flere noder kan kommunisere med hverandre. Men dermed må en ny node også finne ut hvilke noder som allerede finnes i nettverket. Til det må vi kjøre en "Optimize"-rutine (andre kaller det også "heal"). Hvis du allerede har et nettverk og kun har lagt til en ny node, så går du til den nye nodens root → Z-wave og trykker på knappen "Optimize" (1 gang). Hvis du får beskjed om at det var vellykket, så trykker du på knappen "Full Optimize" (1 gang). Hvis den også er vellykket, så er du ferdig! Hvis ikke, starter du på ny med "Optimize" igjen. Hvis du har lagt til mange noder, så kan du få HomeSeer til å optimalisere alle på en gang. Gå til Plugins → Z-wave → Controller Information. Under controlleren din velger du "Optimize a Network, No Return Route Changes" og trykker "Start". Hvis noen av nodene gir en feilmelding, kan du enten optimalisere nodene manuelt, eller du kan kjøre rutinen en gang til. Når alle nodene er ferdig optimalisert, skal vi gjøre det en gang til, men denne gangen velger vi "Fully Optimize a Network". Feiler noen av nodene må "Optimize" og "Full Optimize" kjøres pr feilet node. Merk: Erfarne HomeSeer-brukere, spesielt de som brukte HomeSeer 2, vet at tidligere var det snakk om at man skulle kjører "Optimize" hele 4 ganger før man kjørte "Full Optimize". Dette er ikke nødvendig lenger. Det holder med 1 gang. Bittelitt teori: "Optimize" for en node oppdager andre noder i nettverket den er i stand til å kommunisere med, og velger ut opptil 4 forskjellige ruter fra master til node som den lagrer. "Full Optimize" gjør det samme, men lagrer også den beste "retur-ruten" tilbake til master. Oppsummering Nå har du et kjørende Z-wave nettverk, med en eller flere noder. I del 4 skal vi se på litt enkel feilretting (i de tilfellene det er nødvendig), justering av parametere og bruk av assosiasjoner for å kontrollere noder. Tidligere har vi sett på valg mellom de ulike versjonene (del 1) og hvordan man setter det opp (del 2). I del 5 skal vi se nærmere på bruk av 433MHz-teknologi med RFXtrx433, og i del 6 det skal vi behandle alle enhetene våre, navngi dem, sortere, og se litt nærmere på mulighetene vi har i grensesnittet. Spørsmål? Kommentarer? Gi et pip i kommentarfeltet!
-
Del 3: Z-wave-håndtering Nå har vi valgt en HomeSeer-versjon, og vi har satt det opp slik at det i det minste sviver. Men HomeSeer trenger å snakke med omverdenen for å være til nytte. En protokoll til det er Z-wave. Forbehold: Dette er skrevet med HomeSeer-versjon 3.0.0.297 og Z-wave plugin-versjon 3.0.1.93. Deler av det som står her kan ha blitt endret senere. Veldig kort om Z-wave Z-wave er en protokoll som både kan sende og motta beskjeder. Hver Z-wave enhet kalles en node, utenom sjefs-noden som kalles master controller. Flere noder som snakker sammen og med samme master controller er et nettverk. Når en node mottar en beskjed ("skru lyset ditt på") så kvitteres det tilbake til master controller. For å justere et eller annet (f.eks. dimme-tid, følsomhet for bevegelsessensorer, etc) sendes en parameter til noden. Z-wave lager et såkalt "mesh nettverk". Nodene snakker med flere andre noder, og kan sende beskjeder videre fra en til en annen, og dermed har man sjeldent dekningsproblemer. Interface/controller Man trenger et interface slik at programvaren kan kommunisere med den virkelige verdenen. Hvis du har valgt en hardware-boks fra HomeSeer, så følger det med. Hvis du har valgt kun programvare, må du kjøpe et. Mange bruker UZB1 (versjon 5.2 kan med oppdateres), andre bruker Z-stick Gen 5. Disse kobles til maskinen via USB. Noen av oss bruker til og med Z-NET, et ethernet-interface fra HomeSeer (det er hendig hvis du kjører HomeSeer på en virtuell maskin, eller trenger å plassere interfacet et stykke fra serveren). Akkurat nå er det uansett viktig å sørge for at interfacet/controlleren (jeg bruker ordene litt om hverandre) støtter Z-wave Plus. Ellers kan det nevnes at UZB1 har en fordel over Z-stick: HomeSeer kan ta backup av UZB1 og "restore" den tilbake til den samme eller en annen controller/interface. Det er også mulig med Z-stick, men da må du bruke Aeon Labs egen Windows-programvare. Du har valgt et interface? Bra, da fortsetter vi med å legge det til i HomeSeer. Aller først sjekker vi at Z-wave plugin'en kjører. Det gjør vi ved å gå til Plugins → Manage. Når dette er gjort går du til Plugins → Z-wave → Controller Management. Se under overskriften "Z-wave Interfaces". Hvis du ser et interface der, så trykk på den gule pilen for konfigurasjon. Hvis ikke, trykk på knappen "Add Interface" (om du ser det ene eller det andre er versjonsavhengig, men begge deler gir det samme resultatet). Navngi den på en fornuftig måte (jeg har bare kalt den "UZB1"). Velg så riktig interface. Hvis du har en Zee2 med innebygget interface velger du dermed "Internal", har du UZB1 velger du "Z-wave.me UZB", har du Z-stick velger du "Aeon Labs Z-stick". Og så videre. Det siste er å velge riktig COM-port (hvis du ikke har et innebygget interface). I Windows kan du finne COM-porten i Device Manager (Windows-tast + X → Device Manager → COM-ports). Jeg er ingen Linux-expert, men jeg fant den som vist i bildet under: Når alt dette er gjort, trykker vi på det røde symbolet med gul bakgrunn øverst for å aktivere interfacet. Hvis alt nå er vel, endres teksten til "Initializing". Og deretter blir det røde symbolet grønt. Interface'et er "node 1" i nettverket. Voliá! Du kjører nå Z-wave. Gratulerer! Inkludering Men å kunne snakke et språk er jo litt kjedelig hvis det ikke er noen å snakke med! Så vi må legge til noen flere noder. Først en Fibaro Dimmer 2 (FGD-212). Først må du få en elektriker til å koble opp noden hvis det er en mikromodul til fast installasjon. Gå til Plugins → Z-wave → Controller Management, og utvid controlleren din (f.eks. "UZB") ved å trykke på pilen i den gule sirkelen. I nedtrekksmenyen velger du "Add/Include a Node". MERKNAD: Personlig bruker jeg alltid "Add/Include a Node Unsecurely", utenom for dørlåser. Trykk Start. Nå må vi aktivere "inkluder"-funksjonen på noden. Mange noder har en knapp du typisk skal trykke på 3 ganger for å sende en "NIF", en "Node Information Frame". Mikro-moduler fra Fibaro og Qubino har en knapp på selve enheten, men man kan også bruke den eksterne bryteren ("S1") til dette. Etter litt tenking, legger HomeSeer til noden. Som vi ser roter Fibaro det litt til for oss om endpoints (det er en lang historie, den korte er at Fibaro feilaktig rapporterer at den er en multi-endpoint enhet, altså rapporterer den et ekstra endpoint den ikke har). Det skal vi imidlertid fikse i del 4. Naviger så til View → Device Management, og a) trykk på knappen "Show all" under de fler-fargede knappene øverst til høyre, eller b) velg "Node 2" (eller hvilken node du nå legger til) i menyen "Floor". Da får vi opp alt vi har i HomeSeer til nå: Skrur vi av og på "Switch MultiLevel 1" skal lyset gå av og på. Ekskludering Ekskludering, det vil si fjerning av en node fra nettverket, er, som navnet tilsier, det omvendte av å inkludere en node. Og prosedyren er også tilsvarende enkel. Gå til Plugins → Z-wave → Controller Management. Utvid controlleren. Finn "Remove/Exclude a Node" i nedtrekksmenyen og trykk "Start". Aktiver "inkluder"-funksjonen på den fysiske enheten (trykk 3 ganger) på samme måte som når du la den til. Enheten fjernes nå fra nettverket. Optimalisering EDIT: Hvis du har et veldig stort nettverk, la oss si større enn 40-50 noder på fast strøm, så anbefales det ikke å optimalisere hele nettverket lenger. Optimaliser heller kun noen utvalgte (faste) noder. Så helt til slutt noe av det viktigste. Som nevnt innledningsvis er Z-wave et mesh-nettverk, flere noder kan kommunisere med hverandre. Men dermed må en ny node også finne ut hvilke noder som allerede finnes i nettverket. Til det må vi kjøre en "Optimize"-rutine (andre kaller det også "heal"). Hvis du allerede har et nettverk og kun har lagt til en ny node, så går du til den nye nodens root → Z-wave og trykker på knappen "Optimize" (1 gang). Hvis du får beskjed om at det var vellykket, så trykker du på knappen "Full Optimize" (1 gang). Hvis den også er vellykket, så er du ferdig! Hvis ikke, starter du på ny med "Optimize" igjen. Hvis du har lagt til mange noder, så kan du få HomeSeer til å optimalisere alle på en gang. Gå til Plugins → Z-wave → Controller Information. Under controlleren din velger du "Optimize a Network, No Return Route Changes" og trykker "Start". Hvis noen av nodene gir en feilmelding, kan du enten optimalisere nodene manuelt, eller du kan kjøre rutinen en gang til. Når alle nodene er ferdig optimalisert, skal vi gjøre det en gang til, men denne gangen velger vi "Fully Optimize a Network". Feiler noen av nodene må "Optimize" og "Full Optimize" kjøres pr feilet node. Merk: Erfarne HomeSeer-brukere, spesielt de som brukte HomeSeer 2, vet at tidligere var det snakk om at man skulle kjører "Optimize" hele 4 ganger før man kjørte "Full Optimize". Dette er ikke nødvendig lenger. Det holder med 1 gang. Bittelitt teori: "Optimize" for en node oppdager andre noder i nettverket den er i stand til å kommunisere med, og velger ut opptil 4 forskjellige ruter fra master til node som den lagrer. "Full Optimize" gjør det samme, men lagrer også den beste "retur-ruten" tilbake til master. Oppsummering Nå har du et kjørende Z-wave nettverk, med en eller flere noder. I del 4 skal vi se på litt enkel feilretting (i de tilfellene det er nødvendig), justering av parametere og bruk av assosiasjoner for å kontrollere noder. Tidligere har vi sett på valg mellom de ulike versjonene (del 1) og hvordan man setter det opp (del 2). I del 5 skal vi se nærmere på bruk av 433MHz-teknologi med RFXtrx433, og i del 6 det skal vi behandle alle enhetene våre, navngi dem, sortere, og se litt nærmere på mulighetene vi har i grensesnittet. Spørsmål? Kommentarer? Gi et pip i kommentarfeltet! Vis full oppføring
-
Flere har nevnt at man kan lage seg en egen antenne til RFXtrx433e, Tellstick og linkende. Jeg tenkte jeg kunne lage en liten guide til hvordan. Deler: 2 stk aluminiumsplater 1. 15 mm bred, 365mm lang 2. 15 mm bred, 465mm lang 1 stk kobberleder lendge: 17,2cm og diameter: 1.5mm2 eller 2,5mm2 1 stk kobling type F(hun-hun) - http://www.ebay.com/itm/10pcs-F-Type-Coax-Coaxial-Cable-Coupler-Female-Jack-Adapter-Connector-/302020170927?hash=item4651ce14af:g:a-EAAOSwqfNXkNRf Litt epoxy 1 stk Overgang fra kobling type F(Han) til SMA(Han) - http://www.ebay.com/itm/181085600157?_trksid=p2057872.m2749.l2649&ssPageName=STRK%3AMEBIDX%3AIT Fremgangsmåte: 1. aluminiumsplate 1 og 2, bøy dem 50° ca 17,5 cm fra den ene enden, etter 1,5 cm bøyer du den igjen 50°. 2. Stripe 2 skal du deretter bøye 50° ut før du bøyer den 90° ned. Du skal da sitte igjen med: 3. Bor deretter et hull i "spissen" på hver aluminiumsstripe (8mm i diameter). Bor også to hull i stripe 2 for skruer til å feste antennen i veggen. 4. Sett kobberledningen i den ene enden av kobling type F(hun-hun) og sikre den med litt epoxy. 5. Monter kobling type F(hun-hun) i "spissen" av begge aluminiumsstripene og skru dem sammen med de medfølgende mutterne. 6. Koble på overgang og du er ferdig.
-
Oppsett I del 2 skal vi ta for oss det mest grunnleggende av oppsettet, og vi gjør det både for de som har valgt en selvstendig enhet som Zee2 og for de som har valgt programvaren. De som vil lese om Zee2-oppsettet kan bare fortsette å lese. De som har valgt program-tilnærmingen kan bla nedover til overskriften "Programvare-oppsett". Zee2-oppsett Jeg har en Zee versjon 1 men verden har gått videre siden det, så jeg har fått låne en Zee2 av Artius. Inni pakken er det en liten brukermanual for å hjelpe deg i gang, og det kan være greit å skumme gjennom denne. Er du av den utålmodige typen er det egentlig bare å koble til en nettverkskabel og strøm, så er du i gang. Etter et minutt har enheten startet opp. Så vi bruker en PC eller et nettbrett, åpner en nettleser og går til nettsiden http://find.homeseer.com. Denne siden vil finne alle HomeSeer-enheter (enten hardware-bokser, program-installasjoner eller Z-NET) som er tilgjengelig på nettverket ditt. Hos meg ser det slik ut: Du vil sannsynligvis kun ha en linje i tabellen. Vi trykker på IP-adressen i kolonnen "System". Da åpnes web-grensesnittet, og vi skal gjennom førstegangsoppsettet. De første skjermbildene handler om å sette brukernavn og passord, samt å registrere programvaren (lisens og passord står under Zee2-boksen). Du blir bedt om å sette to passord. Det øverste er innloggingen til HomeSeer, altså til selve brukergrensesnittet. Det andre er root-passordet, altså til påloggingen til Linux-installasjonen som kjører på Zee2'en. Begge deler må huskes, så velg (unike) passord som du klarer å huske, eller bruk en passord-manager (f.eks. LastPass eller EnPass). Deretter er du inne i HomeSeer. Det kan se slik ut, men det er mulig du får et par "Devicer" på kjøpet. Disse har ingen funksjon så du kan slette dem (velg dem med checkboksen til venstre, og velg "Delete") i nedtrekksboksen rett under den blå teksten "Device List". Klokka og dato-oppsettet bruker et amerikansk oppsett. Fint for de fleste brukere, men nødvendigvis ikke oss her i Europa. Å endre det er litt mer avansert (og BURDE ha vært gjort med et innebygget script istedenfor), men det er heldigvis noe som kun gjøres en gang. Se den skjulte teksten under for detaljene. En annen ting jeg alltid gjør, er å sette fast IP på slike bokser. Det gjør det lettere å finne dem igjen, og jeg kan enkelt bruke en ping-kommando til å finne ut om boksen i det minste er på eller ei. I Zee2 gjøres dette under Tools -> Setup -> Network. Du må velge en IP som ikke blir utdelt av routeren (dvs DHCP-serveren) din. Hvis alt dette er gresk for deg, så kan det være like enkelt å bruke http://find.homeseer.com for å finne Zee2'en din. Til slutt Hvis du ikke har lyst til å herje med port forwarding, er det enklere å benytte seg av myhs.homeseer.com for å logge seg på HomeSeer over internett. Se nederst for oppsett. Programvare-oppsett HomeSeer installeres som alle andre programvarer. Man laster ned programmet herfra: http://www.homeseer.com/current-downloads.html … og kjører installasjonsfilen når den er ferdig. Man trykker "Neste" til programmet er ferdig installert. Så langt, så vel! Så er det et par elementer som med fordel kan justeres… Auto start HomeSeer 3 krever admin-rettigheter fordi det er filer i programmets mappe i \Program Files (x86) som endres (grunnen til det er at det er enklere å håndtere flytting mellom maskiner og OSer, ta backup av hele HS3, etc. Man kan være enig eller uenig, men slik er det nå engang). Men Windows 10 nekter auto-oppstart for HomeSeer (og andre admin-krevende programmer). Det kan man imidlertid enkelt løse med Startup Delayer. Du kan laste det ned herfra, og det holder lenge med Standard-utgaven. Rettigheter Da jeg installerte HomeSeer direkte på en Windows 10-installasjon (utviklingsmaskinen) trengte jeg ikke gjøre noe som helst. Men da det var installert på en Win7-maskin som jeg oppgraderte til Windows 10 ble det nødvendig å sette mappe-rettighetene til den lokale Windows-brukeren (den som er innlogget når HomeSeer blir startet). Finn HS3-mappen i "C:\Program Files (x86)" Høyreklikk på mappen og velg Properties -> Security -> Edit (knapp). Trykk "Add…" (knapp) Skriv inn navnet på brukeren, trykk "Check names" og deretter OK. Velg brukeren i den øverste listen, og velg "Full control" i listen nederst. Trykk OK. Dette har imidlertid vist seg å ikke være nødvendig når HS3 ble installert direkte på Windows 10. Windows Update Jeg kan forstå at Microsoft ser det nødvendig å tvinge brukere til å oppdatere Windows. Mange lot det bare skure og gå, og programvare må oppdateres for å være sikker! Men det er et problem: Jo flere plugins man bruker jo flere prosesser har HomeSeer kjørende, og dermed tar HomeSeer litt mer tid å avslutte enn vanlige programmer. Til slutt går Windows lei, og lukker HS3. Det kan dessverre resultere i en korrupt HomeSeer-database! Jeg og andre har opplevd det. Det kan løses ved å restarte maskinen før Windows gjør det selv. Det kan også løses med Windows Update Minitool, men for all del: Som med all programvare, sørg for å oppdatere Windows! Ta manuell backup eller bruk BLBackup Dette er kanskje ikke det første du setter opp, men etter en stund har du fått et system som sviver. Da er BLBackup utrolig praktisk å ha. Dette er en plugin som tar backup av HomeSeer-katalogen (eller hva som helst), og er veldig hendig å ha i tillfelle noe skjer. Vi skal komme tilbake til hvordan denne blir satt opp senere. Er du interessert i å ta backup av HS3-installasjonen din er det så enkelt som det kan bli: Høyreklikk på HomeSeer3-mappen i "\Program Files (x86)"-mappen, velg Send To -> Zip file. HomeSeer blir nå sendt til en ZIP-fil som du enkelt kan gjenopprette senere. Tilgang via internett En måte å gjøre det på er å bruke port forwarding for å videresende trafikken fra internett til HomeSeer. Jeg har imidlertid ikke tenkt å si mer om dette her, utenom å nevne at web-trafikken går på port 80 og den må videresendes til en fast IP-adresse. Hvis dette gir deg flere spørsmål en svar, så finnes det et alternativ: HomeSeer gir deg en mulighet for å koble deg på din HomeSeer-installasjon (uansett om det er programvare eller fysisk boks) over internett på uten at du trenger å styre med faste IP-adresser og port forwarding. Den finner du på http://myhs.homeseer.com. Med siste server-oppgradering hos HS er MyHS-tjenesten nå blitt lynende kjapp sammenlignet med direkte tilgang, selv for oss som bor her i Norge. Det første du må gjøre er å gå til Setup -> Network, og huke av "Enable remote access through MyHomeSeer service". Så går du til http://myhs.homeseer.com og trykk på "Register" linken under knappene. Da er det bare å fylle inn epostadresse og passord (BRUK ET LANGT OG SIKKERT PASSORD, husk at HomeSeer kan potensielt styre hele huset inkludert låse opp dører, så det er greit å ha et godt og unikt passord man ikke kan gjette seg for enkelt til). I tillegg må du ha License ID og passordet ditt. Hvis du har en fysisk boks, så står dette på undersiden av boksen. Hvis du har en programvare-lisens, så har du fått dette tilsendt på epost. Det siste er å opprette en bruker i HomeSeer med brukernavn og passord satt til det du brukte da du registrerte deg. Du legger til brukere under Setup -> Network. Nå skal det være mulig å logge på HomeSeer via http://myhs.homeseer.com! Sånn! Vi har nå valgt oppsett (se del 1), og om du nå har valgt hardware- eller software-ruten er nå HomeSeer oppe og kjører. I HomeSeer-skolen del 3 skal vi legge til den aller første Z-wave-enheten, og utføre litt vedlikehold og optimalisering.
-
Oppsett I del 2 skal vi ta for oss det mest grunnleggende av oppsettet, og vi gjør det både for de som har valgt en selvstendig enhet som Zee2 og for de som har valgt programvaren. De som vil lese om Zee2-oppsettet kan bare fortsette å lese. De som har valgt program-tilnærmingen kan bla nedover til overskriften "Programvare-oppsett". Zee2-oppsett Jeg har en Zee versjon 1 men verden har gått videre siden det, så jeg har fått låne en Zee2 av Artius. Inni pakken er det en liten brukermanual for å hjelpe deg i gang, og det kan være greit å skumme gjennom denne. Er du av den utålmodige typen er det egentlig bare å koble til en nettverkskabel og strøm, så er du i gang. Etter et minutt har enheten startet opp. Så vi bruker en PC eller et nettbrett, åpner en nettleser og går til nettsiden http://find.homeseer.com. Denne siden vil finne alle HomeSeer-enheter (enten hardware-bokser, program-installasjoner eller Z-NET) som er tilgjengelig på nettverket ditt. Hos meg ser det slik ut: Du vil sannsynligvis kun ha en linje i tabellen. Vi trykker på IP-adressen i kolonnen "System". Da åpnes web-grensesnittet, og vi skal gjennom førstegangsoppsettet. De første skjermbildene handler om å sette brukernavn og passord, samt å registrere programvaren (lisens og passord står under Zee2-boksen). Du blir bedt om å sette to passord. Det øverste er innloggingen til HomeSeer, altså til selve brukergrensesnittet. Det andre er root-passordet, altså til påloggingen til Linux-installasjonen som kjører på Zee2'en. Begge deler må huskes, så velg (unike) passord som du klarer å huske, eller bruk en passord-manager (f.eks. LastPass eller EnPass). Deretter er du inne i HomeSeer. Det kan se slik ut, men det er mulig du får et par "Devicer" på kjøpet. Disse har ingen funksjon så du kan slette dem (velg dem med checkboksen til venstre, og velg "Delete") i nedtrekksboksen rett under den blå teksten "Device List". Klokka og dato-oppsettet bruker et amerikansk oppsett. Fint for de fleste brukere, men nødvendigvis ikke oss her i Europa. Å endre det er litt mer avansert (og BURDE ha vært gjort med et innebygget script istedenfor), men det er heldigvis noe som kun gjøres en gang. Se den skjulte teksten under for detaljene. En annen ting jeg alltid gjør, er å sette fast IP på slike bokser. Det gjør det lettere å finne dem igjen, og jeg kan enkelt bruke en ping-kommando til å finne ut om boksen i det minste er på eller ei. I Zee2 gjøres dette under Tools -> Setup -> Network. Du må velge en IP som ikke blir utdelt av routeren (dvs DHCP-serveren) din. Hvis alt dette er gresk for deg, så kan det være like enkelt å bruke http://find.homeseer.com for å finne Zee2'en din. Til slutt Hvis du ikke har lyst til å herje med port forwarding, er det enklere å benytte seg av myhs.homeseer.com for å logge seg på HomeSeer over internett. Se nederst for oppsett. Programvare-oppsett HomeSeer installeres som alle andre programvarer. Man laster ned programmet herfra: http://www.homeseer.com/current-downloads.html … og kjører installasjonsfilen når den er ferdig. Man trykker "Neste" til programmet er ferdig installert. Så langt, så vel! Så er det et par elementer som med fordel kan justeres… Auto start HomeSeer 3 krever admin-rettigheter fordi det er filer i programmets mappe i \Program Files (x86) som endres (grunnen til det er at det er enklere å håndtere flytting mellom maskiner og OSer, ta backup av hele HS3, etc. Man kan være enig eller uenig, men slik er det nå engang). Men Windows 10 nekter auto-oppstart for HomeSeer (og andre admin-krevende programmer). Det kan man imidlertid enkelt løse med Startup Delayer. Du kan laste det ned herfra, og det holder lenge med Standard-utgaven. Rettigheter Da jeg installerte HomeSeer direkte på en Windows 10-installasjon (utviklingsmaskinen) trengte jeg ikke gjøre noe som helst. Men da det var installert på en Win7-maskin som jeg oppgraderte til Windows 10 ble det nødvendig å sette mappe-rettighetene til den lokale Windows-brukeren (den som er innlogget når HomeSeer blir startet). Finn HS3-mappen i "C:\Program Files (x86)" Høyreklikk på mappen og velg Properties -> Security -> Edit (knapp). Trykk "Add…" (knapp) Skriv inn navnet på brukeren, trykk "Check names" og deretter OK. Velg brukeren i den øverste listen, og velg "Full control" i listen nederst. Trykk OK. Dette har imidlertid vist seg å ikke være nødvendig når HS3 ble installert direkte på Windows 10. Windows Update Jeg kan forstå at Microsoft ser det nødvendig å tvinge brukere til å oppdatere Windows. Mange lot det bare skure og gå, og programvare må oppdateres for å være sikker! Men det er et problem: Jo flere plugins man bruker jo flere prosesser har HomeSeer kjørende, og dermed tar HomeSeer litt mer tid å avslutte enn vanlige programmer. Til slutt går Windows lei, og lukker HS3. Det kan dessverre resultere i en korrupt HomeSeer-database! Jeg og andre har opplevd det. Det kan løses ved å restarte maskinen før Windows gjør det selv. Det kan også løses med Windows Update Minitool, men for all del: Som med all programvare, sørg for å oppdatere Windows! Ta manuell backup eller bruk BLBackup Dette er kanskje ikke det første du setter opp, men etter en stund har du fått et system som sviver. Da er BLBackup utrolig praktisk å ha. Dette er en plugin som tar backup av HomeSeer-katalogen (eller hva som helst), og er veldig hendig å ha i tillfelle noe skjer. Vi skal komme tilbake til hvordan denne blir satt opp senere. Er du interessert i å ta backup av HS3-installasjonen din er det så enkelt som det kan bli: Høyreklikk på HomeSeer3-mappen i "\Program Files (x86)"-mappen, velg Send To -> Zip file. HomeSeer blir nå sendt til en ZIP-fil som du enkelt kan gjenopprette senere. Tilgang via internett En måte å gjøre det på er å bruke port forwarding for å videresende trafikken fra internett til HomeSeer. Jeg har imidlertid ikke tenkt å si mer om dette her, utenom å nevne at web-trafikken går på port 80 og den må videresendes til en fast IP-adresse. Hvis dette gir deg flere spørsmål en svar, så finnes det et alternativ: HomeSeer gir deg en mulighet for å koble deg på din HomeSeer-installasjon (uansett om det er programvare eller fysisk boks) over internett på uten at du trenger å styre med faste IP-adresser og port forwarding. Den finner du på http://myhs.homeseer.com. Med siste server-oppgradering hos HS er MyHS-tjenesten nå blitt lynende kjapp sammenlignet med direkte tilgang, selv for oss som bor her i Norge. Det første du må gjøre er å gå til Setup -> Network, og huke av "Enable remote access through MyHomeSeer service". Så går du til http://myhs.homeseer.com og trykk på "Register" linken under knappene. Da er det bare å fylle inn epostadresse og passord (BRUK ET LANGT OG SIKKERT PASSORD, husk at HomeSeer kan potensielt styre hele huset inkludert låse opp dører, så det er greit å ha et godt og unikt passord man ikke kan gjette seg for enkelt til). I tillegg må du ha License ID og passordet ditt. Hvis du har en fysisk boks, så står dette på undersiden av boksen. Hvis du har en programvare-lisens, så har du fått dette tilsendt på epost. Det siste er å opprette en bruker i HomeSeer med brukernavn og passord satt til det du brukte da du registrerte deg. Du legger til brukere under Setup -> Network. Nå skal det være mulig å logge på HomeSeer via http://myhs.homeseer.com! Sånn! Vi har nå valgt oppsett (se del 1), og om du nå har valgt hardware- eller software-ruten er nå HomeSeer oppe og kjører. I HomeSeer-skolen del 3 skal vi legge til den aller første Z-wave-enheten, og utføre litt vedlikehold og optimalisering. Vis full oppføring
-
Hei og velkommen til HomeSeer-skolen! Sannsynligvis leser du dette fordi du er interessert i hjemmeautomasjon, og kanskje lurer du på om HomeSeer er noe for deg. Kanskje bruker du HomeSeer allerede, men gjerne vil se om det er mer å lære. Eller kanskje bruker du et annet system, men vil gjerne utvide smarthus-konseptet ditt enda litt mer. HomeSeer er et sofistikert program/system som har muligheter for utvidelser i (nesten) alle retninger. Det har en Event-motor som er blant de mest avanserte i markedet, det kan utvides stort med scripts og plugins og dermed kobles til andre programmer eller annen hardware, og du kan programmere i et .NET-språk (som C# eller VB.net). Men det er én ting HomeSeer ikke er: Intuitivt. Det er absolutt ikke selvforklarende for en nybegynner. Det er ingen enkle veivisere i programvaren så man kan fort få følelsen av å være på dypt vann. Det skal vi imidlertid prøve å rette litt på med HomeSeer-skolen. Vi begynner med det helt grunnleggende, som versjons-valg, installasjon og grunnleggende oppsett, for selv der er det ting å tenke på. Så går vi videre med hvordan man skal forstå brukergrensesnittet, og hvordan man legger til Z-wave og 433 MHz-enheter (som Nexa). Et smarthus er ikke smart før ting begynner å skje automatisk, og derfor må vi se litt på Eventer (dvs. regel-oppsett). Videre skal vi se litt nærmere på brukergrensesnitt generelt og HStouch spesielt. Til slutt skal vi se om vi klarer å lage noen enkle scripts. HomeSeer-skolen er først og fremst beregnet for nybegynnere. Hvis du har satt opp HomeSeer selv før kan du sannsynligvis hoppe over de første delene. Men kanskje lærer du noe likevel? Og kanskje (og forhåpentligvis) lærer jeg noe nytt av kommentarene, det er jo lenge siden jeg har satt HomeSeer opp fra bunnen av... Hvis du fremdeles (av for oss helt uforståelige grunner) lurer på om HomeSeer er for deg kan du lese anmeldelsen Vesternet har. HomeSeer vinner nok ingen pris for "Mest Sexy Brukergrensesnitt". "Mest Anvendelige og Konfigurerbare" er derimot vesentlig mer sannsynlig. Før vi kommer noen vei må man faktisk kjøre HomeSeer, og før man gjør det må man foreta et… Versjonsvalg HomeSeer er i utgangspunktet et program man installerer på en PC (eller kall det en "server"). Men det kommer også ferdig installert på selvstendige bokser. Programvaren kommer i to versjoner, og det er flere bokser å velge mellom, så man har litt å velge i. Først programvaren: HomeSeer 3 kommer i en standard og en Pro versjon. Standardversjonen har følgende inkludert: Ubegrenset antall devicer og Eventer (regler) Gratis app'er til Android og iOS (standard layout til HStouch) Støtte for Z-wave Støtte for X10 Tilgang til MyHS, nå din HomeSeer-installasjon fra alle steder I tillegg er det en lang liste med "offisielle plugins", og enda flere tilgjengelige på forumet (f.eks. FitbitSeer og TextSeer av undertegnede). Pro-utgaven har i tillegg: Gratis tilgang til alle HomeSeer Tech sine egne plugins som f.eks. Global Cache og NetCam-plugin. Dette gjelder dessverre ikke tredje-parts plugins. Gratis tilgang til HStouch Designer. Designeren lar deg lage dine egne grensesnitt. Standard-utgaven koster $250. HStouch designer koster $200, og en plugin koster typisk mellom $20 og $40. Pro-utgaven koster $600. Og så må det nevnes at HomeSeer Tech selger programvaren sin til 50% rabatt minst to ganger i året, på våren (rundt mai) og i November ("Black November" som de kaller det, som en større utvidelse av Black Friday). Hvis du kan vente så lenge, så er det noen kroner å spare... Hvis du ikke kan vente så lenge, så er det oftere mellom 25%-rabattene dukker opp. Som poengtert under trenger du også hardware tilhørende protokollene du vil bruke. Skal du ha Z-wave-utstyr kan du f.eks. bruke en UZB1. Jeg anbefaler RFXtrx433 til 433Mhz utstyr (som Nexa, Oregon Scientific, Rollertrol, Somfy, etc). De forskjellige controllerne Hvis du derimot vil ha en ferdig boks, så har de tre forskjellge å velge mellom: Zee2, bygget på en RaspberryPi. Finnes kun i Standard-utgave. SEL, kjører Linux. Kommer i en Standard og en Pro-utgave. S6, kjører Windows 7 (embeded). Kommer i en Standard og en Pro-utgave. Zee2 koster $200. SEL koster $400/$700 og S6 koster $900/$1200. Man betaler altså $300 ekstra for Pro-utgaven. Alle boksene inkluderer et Z-wave interface (husk å bestille EU-utgaven!) men ikke til 433 MHz. Forskjellen mellom de forskjellige boksene er datakraften. Jo dyrere jo mer håndterer den, selvfølgelig. Zee2 sitt begrensete minne gjør at du ikke kan kjøre mer enn 5 plugins, og erfaring viser at den begynner å bli litt treg når Z-wave nettverket blir stort (mer enn ca. 50 noder). SEL har ingen begrensninger på antall plugins eller antall noder den håndterer. Man må bære være obs på at den kjører Linux-versjonen av HS3, og ikke alle plugins kan kjøre på Linux. Men antallet som kun kjører på Windows blir mindre og mindre. S6 er i praksis en PC med HomeSeer installert. Hvis denne er interessant for deg tror jeg det er billigere og enklere å kjøpe en liten PC for å installere HomeSeer på. MERK: Det finnes norske forhandlere for hardware-controllerne. Intin.no selger dem, og artius.no åpner sin nettbutikk neste uke. ...så hva skal jeg velge? Det vet jeg ikke! Men jeg kan fortelle hvordan jeg vurderer det. Jeg hadde allerede en server som håndterer familiens bilder og video-opptak, fillagring, etc, så for meg var det naturlig å velge programvaren. Jeg har også et mål om å integrere mest mulig, og det er lettere for meg å få til med Windows. Har man en gammel PC stående man ikke vet hva man skal brukes til, vil denne helt sikkert være egnet. HomeSeer i seg selv krever ikke så mye. I tillegg har jeg valgt Pro-versjonen, mest fordi HStouch Designer følger med. Og skulle jeg få bruk for en av HST-sine plugins, så slipper jeg å betale for det. Selvlagde HStouch-oppsett tilpasset skjermstørrelse og bruksformål finnes flere stedet i huset. Hvis jeg skulle automatisere hytta så kunne jeg gjerne gått for en Zee2. Der blir det ikke SÅ mange noder, det er ikke bruk for like mange plugins (man trenger for eksempel ikke FitbitSeer på hytta), og den trekker veldig lite strøm. Zee2 er en glimrende enhet å starte med hvis man ikke vil ha sin egen dedikerte PC. Dessverre kan ikke HomeSeer-lisensen ikke overføres til PC hvis du vil oppgradere senere, men oppsettet ditt kan enkelt flyttes. I del 2 skal vi gå kjapt gjennom første gangs oppsett.
-
Hei og velkommen til HomeSeer-skolen! Sannsynligvis leser du dette fordi du er interessert i hjemmeautomasjon, og kanskje lurer du på om HomeSeer er noe for deg. Kanskje bruker du HomeSeer allerede, men gjerne vil se om det er mer å lære. Eller kanskje bruker du et annet system, men vil gjerne utvide smarthus-konseptet ditt enda litt mer. HomeSeer er et sofistikert program/system som har muligheter for utvidelser i (nesten) alle retninger. Det har en Event-motor som er blant de mest avanserte i markedet, det kan utvides stort med scripts og plugins og dermed kobles til andre programmer eller annen hardware, og du kan programmere i et .NET-språk (som C# eller VB.net). Men det er én ting HomeSeer ikke er: Intuitivt. Det er absolutt ikke selvforklarende for en nybegynner. Det er ingen enkle veivisere i programvaren så man kan fort få følelsen av å være på dypt vann. Det skal vi imidlertid prøve å rette litt på med HomeSeer-skolen. Vi begynner med det helt grunnleggende, som versjons-valg, installasjon og grunnleggende oppsett, for selv der er det ting å tenke på. Så går vi videre med hvordan man skal forstå brukergrensesnittet, og hvordan man legger til Z-wave og 433 MHz-enheter (som Nexa). Et smarthus er ikke smart før ting begynner å skje automatisk, og derfor må vi se litt på Eventer (dvs. regel-oppsett). Videre skal vi se litt nærmere på brukergrensesnitt generelt og HStouch spesielt. Til slutt skal vi se om vi klarer å lage noen enkle scripts. HomeSeer-skolen er først og fremst beregnet for nybegynnere. Hvis du har satt opp HomeSeer selv før kan du sannsynligvis hoppe over de første delene. Men kanskje lærer du noe likevel? Og kanskje (og forhåpentligvis) lærer jeg noe nytt av kommentarene, det er jo lenge siden jeg har satt HomeSeer opp fra bunnen av... Hvis du fremdeles (av for oss helt uforståelige grunner) lurer på om HomeSeer er for deg kan du lese anmeldelsen Vesternet har. HomeSeer vinner nok ingen pris for "Mest Sexy Brukergrensesnitt". "Mest Anvendelige og Konfigurerbare" er derimot vesentlig mer sannsynlig. Før vi kommer noen vei må man faktisk kjøre HomeSeer, og før man gjør det må man foreta et… Versjonsvalg HomeSeer er i utgangspunktet et program man installerer på en PC (eller kall det en "server"). Men det kommer også ferdig installert på selvstendige bokser. Programvaren kommer i to versjoner, og det er flere bokser å velge mellom, så man har litt å velge i. Først programvaren: HomeSeer 3 kommer i en standard og en Pro versjon. Standardversjonen har følgende inkludert: Ubegrenset antall devicer og Eventer (regler) Gratis app'er til Android og iOS (standard layout til HStouch) Støtte for Z-wave Støtte for X10 Tilgang til MyHS, nå din HomeSeer-installasjon fra alle steder I tillegg er det en lang liste med "offisielle plugins", og enda flere tilgjengelige på forumet (f.eks. FitbitSeer og TextSeer av undertegnede). Pro-utgaven har i tillegg: Gratis tilgang til alle HomeSeer Tech sine egne plugins som f.eks. Global Cache og NetCam-plugin. Dette gjelder dessverre ikke tredje-parts plugins. Gratis tilgang til HStouch Designer. Designeren lar deg lage dine egne grensesnitt. Standard-utgaven koster $250. HStouch designer koster $200, og en plugin koster typisk mellom $20 og $40. Pro-utgaven koster $600. Og så må det nevnes at HomeSeer Tech selger programvaren sin til 50% rabatt minst to ganger i året, på våren (rundt mai) og i November ("Black November" som de kaller det, som en større utvidelse av Black Friday). Hvis du kan vente så lenge, så er det noen kroner å spare... Hvis du ikke kan vente så lenge, så er det oftere mellom 25%-rabattene dukker opp. Som poengtert under trenger du også hardware tilhørende protokollene du vil bruke. Skal du ha Z-wave-utstyr kan du f.eks. bruke en UZB1. Jeg anbefaler RFXtrx433 til 433Mhz utstyr (som Nexa, Oregon Scientific, Rollertrol, Somfy, etc). De forskjellige controllerne Hvis du derimot vil ha en ferdig boks, så har de tre forskjellge å velge mellom: Zee2, bygget på en RaspberryPi. Finnes kun i Standard-utgave. SEL, kjører Linux. Kommer i en Standard og en Pro-utgave. S6, kjører Windows 7 (embeded). Kommer i en Standard og en Pro-utgave. Zee2 koster $200. SEL koster $400/$700 og S6 koster $900/$1200. Man betaler altså $300 ekstra for Pro-utgaven. Alle boksene inkluderer et Z-wave interface (husk å bestille EU-utgaven!) men ikke til 433 MHz. Forskjellen mellom de forskjellige boksene er datakraften. Jo dyrere jo mer håndterer den, selvfølgelig. Zee2 sitt begrensete minne gjør at du ikke kan kjøre mer enn 5 plugins, og erfaring viser at den begynner å bli litt treg når Z-wave nettverket blir stort (mer enn ca. 50 noder). SEL har ingen begrensninger på antall plugins eller antall noder den håndterer. Man må bære være obs på at den kjører Linux-versjonen av HS3, og ikke alle plugins kan kjøre på Linux. Men antallet som kun kjører på Windows blir mindre og mindre. S6 er i praksis en PC med HomeSeer installert. Hvis denne er interessant for deg tror jeg det er billigere og enklere å kjøpe en liten PC for å installere HomeSeer på. MERK: Det finnes norske forhandlere for hardware-controllerne. Intin.no selger dem, og artius.no åpner sin nettbutikk neste uke. ...så hva skal jeg velge? Det vet jeg ikke! Men jeg kan fortelle hvordan jeg vurderer det. Jeg hadde allerede en server som håndterer familiens bilder og video-opptak, fillagring, etc, så for meg var det naturlig å velge programvaren. Jeg har også et mål om å integrere mest mulig, og det er lettere for meg å få til med Windows. Har man en gammel PC stående man ikke vet hva man skal brukes til, vil denne helt sikkert være egnet. HomeSeer i seg selv krever ikke så mye. I tillegg har jeg valgt Pro-versjonen, mest fordi HStouch Designer følger med. Og skulle jeg få bruk for en av HST-sine plugins, så slipper jeg å betale for det. Selvlagde HStouch-oppsett tilpasset skjermstørrelse og bruksformål finnes flere stedet i huset. Hvis jeg skulle automatisere hytta så kunne jeg gjerne gått for en Zee2. Der blir det ikke SÅ mange noder, det er ikke bruk for like mange plugins (man trenger for eksempel ikke FitbitSeer på hytta), og den trekker veldig lite strøm. Zee2 er en glimrende enhet å starte med hvis man ikke vil ha sin egen dedikerte PC. Dessverre kan ikke HomeSeer-lisensen overføres til PC hvis du vil oppgradere senere, men oppsettet ditt kan enkelt flyttes. I del 2 skal vi gå kjapt gjennom første gangs oppsett. Vis full oppføring
-

[Guide] - [Android] - [Tasker] Kontrollere brytere fra startskjerm
Merko publiserte et emne i Automasjonskaféen
Tenkte jeg skulle dele min erfaring med Tasker, slik at man kan kontrollere enheter i HomeSeer, Domotics, OpenHAB eller lignende. Da jeg kun har erfaring med Homeseer, så vil eksemplene bli mot det systemet, men gjerne del "prefix" for de andre systemene, så kan jeg legge de med i tråden her. Denne Guiden vil kun fungere med Android telefon\nettbrett. Du trenger følgende. Android telefon \ nettbrett. Appen Tasker Det vi skal lage i denne guiden er, knapper på startskjermen hvor man kan kontrollere av\på brytere, slik som illustrert på bildet under. Etter at du har lastet ned og installert Tasker, åpner du appen. Om du ikke har gjort noen prosjekter tidligere i Tasker, så vil du få en lignende skjer som dette etter oppstart. Vil anbefale at du først som sist, deaktiverer "Beginner Mode", fra instillinger (Se videoanimasjon under) Når du har fått god kontroll på Tasker, så vil du garantert lage mange forskjellige prosjekter. Ikke bare mot hjemmeautomasjon, men også andre ting som du kommer på med tiden.. Derfor vil jeg anbefale at du oppretter et nytt prosjekt i tasker, slik at du har kontroll på 'Taskene'. Steg 1 Før vi begynner, så oppretter vi et nytt prosjekt med navnet "Hjemmeautomasjon". Spiller ingen rolle hva du navngir denne, om så det er "HomeSeer", "OpenHAB" eller lignende. Det er bare for at du selv skal ha kontroll på dette. I dette eksemplet bruker jeg "Hjemmeautomasjon" som prosjekt-navn. Hold nede på i et par sekunder. Du vil da få opp en ny meny, hvor du kan trykke "Add" for å opprette nytt prosjekt. Velg et navn og bekreft. Steg 2 Når dette er gjort, så kan man gå igang med å opprette en 'Task'. Dette er noe som skjer når vi trykker på knappen på startskjermen. Gå over til "Tasker" fanen øverst. Trykk på + ikonet nede til høyre Navngi Tasken med feks "Lys Stue" (eller Gang, Kjøkken ol). Dette er navnet som vil havne under knappen på startskjermen, Bekreft. Når dette er gjort vil du få opp en tom skjerm, hvor du kan legge inn forskjellige oppgaver som skal kjøres. Steg 3 Nå som vi har navngitt Tasken, så kan vi legge til en 'Action' eller handling som utføres når knappen på startskjermen trykkes. Trykk på + ikonet nede i midten av skjermen Velg 'Net' som er helt i midten. Deretter velg 'HTTP GET' Du vil da få opp et nytt skjermbilde hvor vi må fylle ut litt informasjon til HomeSeer serveren. I det øverste feltet må du skrive inn IP'en til din HomeSeer I mitt tilfelle så er IP'en: 10.0.0.111, denne er jo selvfølgelig forskjellig hos de fleste, så her må du skrive inn din Homeseer IP. Kjører du på Port 80 (som er standard), så skriverdu kun IP uten port. Bruker du en egen port til Homeseer legger du den til etter IPen. eks: 10.0.0.111:8082 Under "Path", så må man skrive inn JSON-stien til Homeseer, slik at når man besøker den adressen så vil den enten skru lampen av eller på. I dette tilfellet blir det: JSON?request=ControlDeviceByLabel&ref=82&label=On "ref=82" tilsvarer enhet (device) nr 82 i oppsettet. For meg er denne spesifikke lampen nr 82. hos deg kan det gjerne være 10 eller 150. Du finner denne ID'en ved når du går inn på homeseer, velger den av\på bryteren du vil kontrollere Trykker man på navnet på bryteren "Switch Stue/Vindu" (for meg), så vil man se sin egen "ref=ID" i addresselinjen øverst i nettleseren. eks Mens "label=On", vil bety at den skrur på bryteren på den aktuelle enheten. Denne endres til "Off" dersom du skal skru av bryteren igjen. Har du en DimmerSwitch hvor du kan justere lysstyrken, slik som dette: så bruker du følgende Path istedenfor. JSON?request=ControlDeviceByValue&ref=82&value=50 for 50%, eller 100, 25, 0. osv. Dette kommer jeg tilbake til en senere i en annen guide, for hvordan man enkelt kan lage en dimmer switch på hjemskjermen! I dette eksemplet forsetter vi med: JSON?request=ControlDeviceByLabel&ref=82&label=On som path. Når du har fylt ut din IP adresse og ditt eget "ref" nummer, så vil du få noe lignende dette: Trykk deretter "tilbake"-knappen på telefonen. Ikke trykk på som er øverst i menyen, da vil den tro at du vil endre handling og informasjonen du har skrevet inn går tapt. Når du har gått tilbake, så vil du se at du har lagt til én handling, som gir et signal til Homeseer serveren om at den skal skru på lyset. Du kan nå gå inn på Homeseer og skru av bryteren. Når det er gjort trykker du på -knappen i Tasker, så skal lyset\bryteren i teorien gå på. Går lyset på, så fortsetter du videre! Skjer det ingenting så må du gå igjennom koden så se at du har skrevet det inn korrekt. Problemer, så spør du i tråden her Steg 4 Nå som vi har lagd en handling som slår på lyset, så må vi lage det slik at om man trykker knappen igjen så vil knappen skru seg av. For å gjøre dette så må man opprette en "If"-statement, slik at "Om lyset er av, skru det på, ellers skru det av". Når du er inne på tasken "Lys Stue" (eller hva du har navngitt den), så trykker du på + nede, slik man kan legge til en ny handling i tasken. Trykk på + Deretter "Task" Så "If" Du får da opp et nytt vindu hvor du kan lage en variabel. I det første feltet kan du skrive inn %LysStue Man bør alltid starte med stor forbokstav på variablene. Man får da tilgang på de fra andre "Tasker"(oppgaver), noe som er nyttig på langt sikt. I felt nummer 2 skriver du "Off" Når det er gjort vil man oppdage at "IF"-en er under spørringen til HomeSeer. Denne må vi flytte opp et hakk, sli kat den sjekker om lyset er "Off" først. Om man tar tak i høyre delen av linjen på "If", så kan man "dra" den oppover med fingeren (eller nedover), slik at man kan endre rekkefølgen. Nå som vi har fått litt orden i sysakene, så legger vi til at den endrer variablen %LysStue til "On" etter at Tasken har sendt en kommand til homeseer om at den skal skru den på. For å gjøre dette: Trykk + nede i midten for å opprette ny handling Trykk videre på Variables Deretter Variable Set Skriv inn %LysStue i første feltet og "On" i feltet under. Man kan også trykke på merkelappen til høyre, så få opp variablene i en liste, noe som går litt fortere når det på sikt blir en del variabler man vil ha med. Se animasonsklippet under. Når dette er gjort legger man inn en "Else"-statement. Trykk + Deretter Task så Else Så bruker du tilbake-knappen på telefonen. Du vil da se at den har lagt på en "Else" i slutten. Så det tasken nå vil gjøre er å sjekke om variablen "LysStue" er Off, om den er det så skrur den på lyset. viss ikke så gjør den noe annet. I vårt eksempel skal den skru lyset av. Nå må vi kopiere "HTTP GET"-handlingen, slik at vi slipper og fylle ut all informasjonen på nytt. Hold nede fingeren på "HTTP GET" i et par sekunder. Deretter trykker du som kopierer handlingen. Hold ned på "HTTP GET" igjen, så trykk på den vil da lime inn handlingen igjen. Da vi har 2 like handlinger, så må vi flytte ned den ene, slik at den er plassert under "Else". Da de på nåværende tidspunkt er identiske, så spiller det ingen rolle hvilken av dem vi flytter ned. Når dette er gjort går du inn på den nederste "HTTP GET" handlingen og endrer Path'en slik at den slutter på "Off". JSON?request=ControlDeviceByLabel&ref=82&label=Off Gå så tilbake og legg til en "Variable Set", hvor du endrer %LysStue til "Off". Deretter kan du legge til en "End If" som er plassert samme sted som du fant "If" og "Else" Nå som vi har kommet så langt, så kan du igjen forsøke og trykke på -knappen. Trykk gjerne et par ganger (vent litt mellom hver gang), så ser du om lyset går på eller av. Steg 6 Nå som dette er gjort må vi finne et ikon som passer til handlingen. For å gjøre dette trykker man på deretter "Built-in icon" Scroll deg nedover, så finner du noe som passer Nå er handlingen ferdig. Nå må vi bare få den over på startskjermen. Gå til startskjermen på telefonen, legg deretter til en "Widget". Prosedyren for dette er litt forskjellig fra telefon til telefon. Viola! Har du spørsmål, eller problemer eller andre inputs, så kommenter gjerne! Dette er forøvrig min første "Guide" så man kan desverre ikke forvente for mye. På sikt regner meg jeg med at jeg lager guider på hvordan man lager slider på hjemskjermen slik at man kan regulere lysstyrken, eller nivået på rullergardiner ol. Evt 'hurtigtast' på låseskjermen til ting om man befinner seg hjemme i huset, dersom dette er av interesse.